
شاید چندان از تبلت اندروید خود استفاده نمیکنید و آن را گوشهی اتاق رها کردهاید، چطور است آن را به صفحهای برای اعلانهای خود تبدیل کنید؟
حال و روز تبلتهای اندروید در بازار چندان خوش نیست و استقبال کاربران از آنها رو به افول است. توسعهدهندگان نیز رغبت چندانی نسبت به ارائهی اپلیکیشنهای اختصاصی ویژهی تبلت از خود نشان نمیدهند؛ تا جایی که حتی گوگل هم علاقهی چندانی به این کار نشان نمیدهد. کاهش علاقهی کاربران به تبلتها به معنی افت بازار تبلتهای دستهدوم نیز هست؛ در اینصورت، شاید بد نباشد کاربرد جدیدی برای تبلت قدیمی و بلااستفادهی خود پیدا کنید. یکی از ایدههای جالب، استفاده از تبلت در کنار رایانهی شخصی، بهعنوان صفحهای اختصاصی برای اعلانها (Notifications) است. اگر تبلت اندروید شما هم در گوشهی اتاق مشغول خاک خوردن است و این ایده نیز برایتان جالب است، بد نیست تا انتهای این مقاله از زومیت ما را همراهی کنید.
مرحلهی اول: نصب لانچر مناسب
در این مرحله به دنبال لانچری هستیم که محیطی گسترده و انعطافپذیر جهت نمایش اطلاعات در صفحهی خانگی در اختیار ما قرار دهد. لانچر اصلی گوگل چندان برای این کار مناسب نیست؛ چرا که تمرکز این لانچر روی برنامهها و انیمیشنها است. لانچرهای توسعه دادهشده توسط دیگر توسعهدهندگان نیز یکسان نیستند و بعضی از آنها کاربرد چندانی ندارند؛ اما بعضی دیگر برای هدف ما کاملا مناسب هستند.
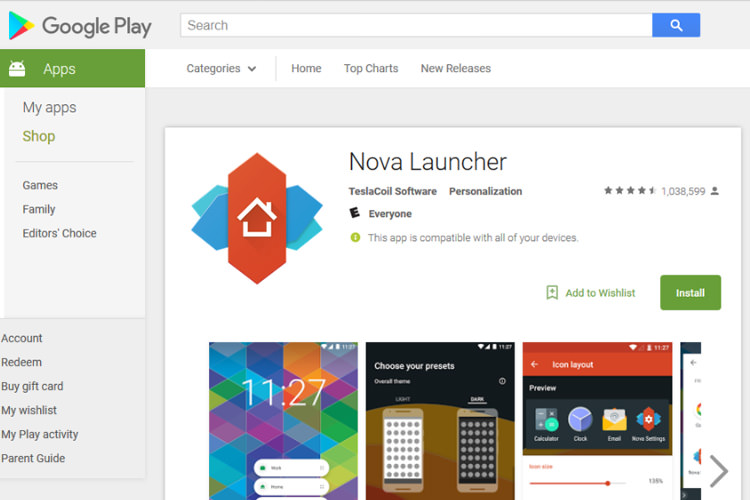
هرچند انتخاب لانچر مناسب برای این کار به سلیقهی شما بستگی دارد، اما ما پس از بررسی چندین و چند لانچر، Nova Launcher را انتخاب کردهایم و اطمینان میدهیم که این لانچر انتخاب مناسبی برای هدف ما است. میتوانید از نسخهی مجانی این لانچر استفاده کنید، قیمت نسخهی پولی تنها ۴ دلار است؛ اما اضافه شدن امکاناتی نظیر فرمانهای حرکتی شخصی و برچسبهای اعلان، ارزش این هزینه را دارند. نوا لانچر از امکان یکپارچه شدن با Google Now نیز برخوردار است که باعث میشود با دیگر لانچرهای اندروید متفاوت باشد.
مرحلهی دوم: انجام تنظیمات صفحهی خانگی
در ابتدا باید بگوییم که در لانچرهای متفاوت، امکان اعمال برخی از تنظیمات مورد نیاز در این مرحله وجود دارد؛ اما دستورالعملهای ذیل مربوط به نوا لانچر هستند. اگر از لانچر دیگری استفاده میکنید، پیدا کردن تنظیمات مربوطه به عهدهی خودتان است.
ابتدا از صفحهی اپلیکیشنها (App Drawer) در نوا لانچر، وارد منوی نتظیمات شوید. در منوی تظیمات صفحهی Desktop را انتخاب کنید و در صفحهی نشان دادهشده، گزینهی Desktop Grid را لمس کنید تا تنظیمات فاصلهگذاری نشان داده شود.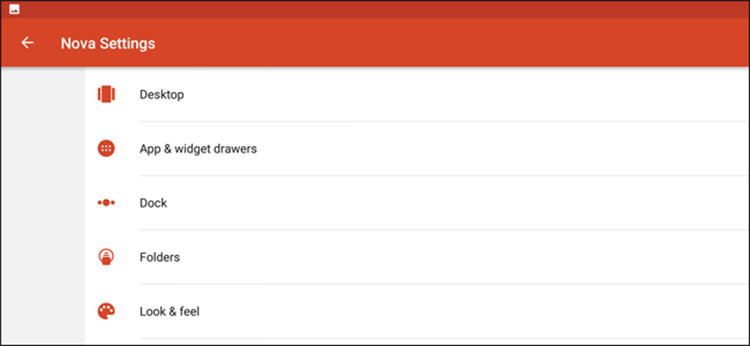
حال میخواهیم فضایی برای صفحهی اصلی ایجاد کنیم که بتوانیم آن را با تعداد زیادی از آیکون و ویجت پر کنیم. برای مثال، جهت تبلت Pixel C که نسبت تصویر آن اندکی عریضتر از ۴ به ۳ است، یک جدول مربعشکل مناسب خواهد بود؛ به همین دلیل، همانطور که در تصویر مشاهده میکنید، هشت ردیف افقی و هشت ردیف عمودی انتخاب کردهایم. اما اگر صفحهنمایش تبلت شما عریضتر است، بهتر است جدولی مستطیل شکل (برای مثال هشت ردیف عمودی و شش ردیف افقی یا دوازده ردیف عمودی و هشت ردیف افقی) را انتخاب کنید.
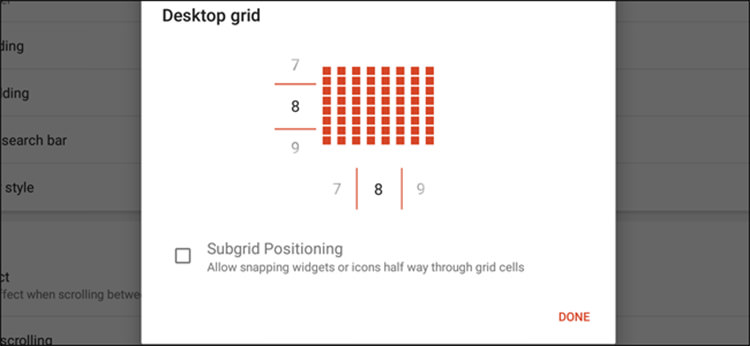
از آنجا که قرار است بخش اعظم فضای صفحهی اصلی را با ویجتها پر کنید، بهتر است برای تعداد ردیفهای عمودی و افقی حتما یک عدد زوج را در نظر بگیرید. در همان قسمت Desktop Grid، تیک Subgrid Positioning را بردارید؛ این گزینه به شما اجازه میدهد اندازهی ویجتها را در مقیاس نیم واحد تغییر دهید که همین مسئله موجب بههم ریختگی صفحات خواهد شد. پس به آن نیازی نداریم. حالا که تنظیمات این قسمت انجام شد، روی Done کلیک کنید.
در قسمت Width Padding و Height Padding، یکی از گزینههای Small یا None را انتخاب کنید. این گزینه مربوط به حاشیههای خالی اطراف صفحه است؛ از آنجا که به تمام صفحه نیاز داریم، انتخاب یکی از این دو گزینه اجازه میدهد از حداکثر فضای صفحه استفاده کنیم.
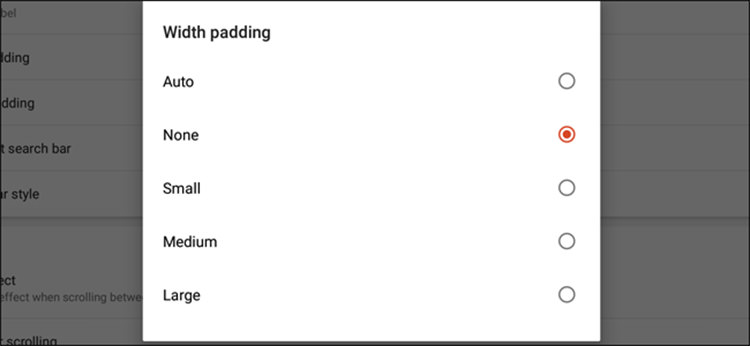
گزینهی Persistent Seach Bar را غیر فعال (Disable) کنید؛ این گزینه مربوط به نوار جستجوی ثابت است. با حذف این نوار جستجو، فضای بیشتری برای ویجتها فراهم میشود. باقی گزینههای این بخش تأثیر چندانی روی هدف نهایی ما ندارند؛ اما شاید ترجیح دهید انیمیشنها و افکتهای تصویری را غیر فعال کنید.
یک راه حل دیگر برای خالی کردن فضای بیشتر در صفحهی اصلی، فعال کردن نوار آیکونهای ثابت زیر صفحه است. این نوار که با نام داک (Dock) شناخته میشود، فضایی کنار یا پایین صفحه را بهخود اختصاص میدهد. برای غیر فعال کردن داک، مجددا وارد قسمت تنظیمات شوید، روی قسمت Dock کلیک کنید و مانند تصویر پایین کلید اسلایدر مربوطه را روی حالت غیر فعال قرار دهید.
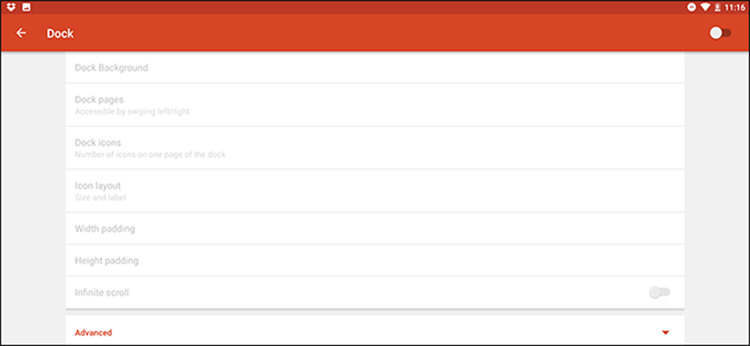
آیکونی که شما را به صفحهی اپلیکیشنها (App Drawer) راهنمایی میکند، یکی دیگر از گزینههایی است که بهتر است از شر آن خلاص شوید تا فضای بیشتری در صفحهی اصلی بهدست آورید. برای اینکار باید وظیفهی باز کردن صفحهی اپلیکیشنها را به کلید هوم واگذار کنید. بهاین منظور، وارد صفحهی تنظیمات شوید و گزینهی Gestures and Input را لمس کنید. سپس گزینهی Home Button را لمس کنید و در صفحهی باز شده، گزینهی App Drawer را انتخاب کنید. گزینهی Only on default page را هم میتوانید بنا به سلیقهی خودتان روی حالت فعال یا غیر فعال قرار دهید.
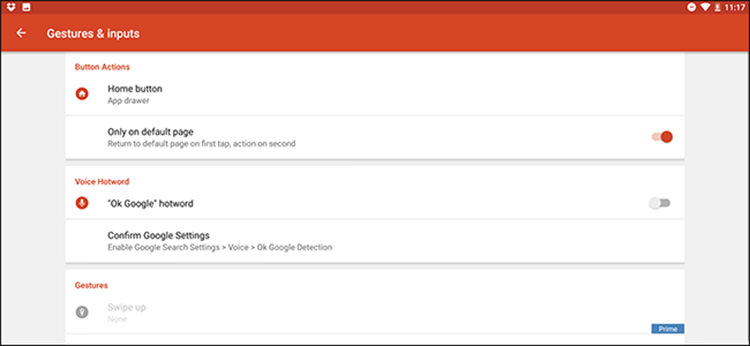
مرحلهی سوم: انتخاب آیکونها و ویجتها
این مرحله جذابتر از مراحل قبلی است. باید به برنامههایی فکر کنید که بهطور منظم روی رایانهی شخصی یا لپتاپتان آنها را چک میکنید یا بخش قابل توجهی از صفحهی رایانهتان را اشغال میکنند. یکی از گزینهها ویجت ایمیل است؛ بهویژه اگر از چندین حسابکاربری مختلف استفاده میکنید. ویجت توئیتر و RSS Reader (خبرخوان) نیز از گزینههای احتمالی هستند.
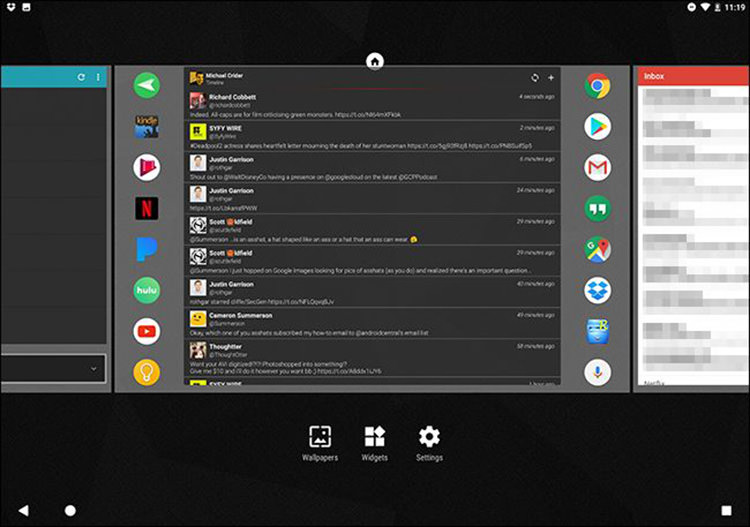
برای انتخاب ویجت مورد نظرتان، یک قسمت خالی از صفحهی خانگی را برای چند ثانیه لمس کنید. در صفحهی ظاهرشده، میتوانید با کلیک روی علامت «+» صفحات خالی جدیدی نیز به صفحهی خانگی خود اضافه کنید. با نگهداشتن انگشت روی این صفحات، امکان مرتب کردن و حذف این صفحات نیز وجود خواهد داشت؛ حتی اگر صفحاتتان پر از ویجت باشند.

برای افزودن ویجتهای جدید، روی گزینهی ویجت تپ کنید و از لیست ظاهرشده (تصویر بالا) ویجتهای مورد نظرتان را انتخاب کنید. وقتی که ویجت مورد نظر را روی صفحه قرار دادید، میتوانید آن را چند ثانیه لمس کنید تا نوارهای تغییر اندازهی ویجت ظاهر شوند (تصویر پایین). میتوانید بر اساس جدولی که در مرحلهی دوم تعیین کردهاید، اندازهی ویجتها را تغییر دهید. برای وارد کردن میانبرها نیز میتوانید اپلیکیشنهای مورد نظر را در App Drawer انتخاب کنید و روی صفحهی اصلی بکشید.
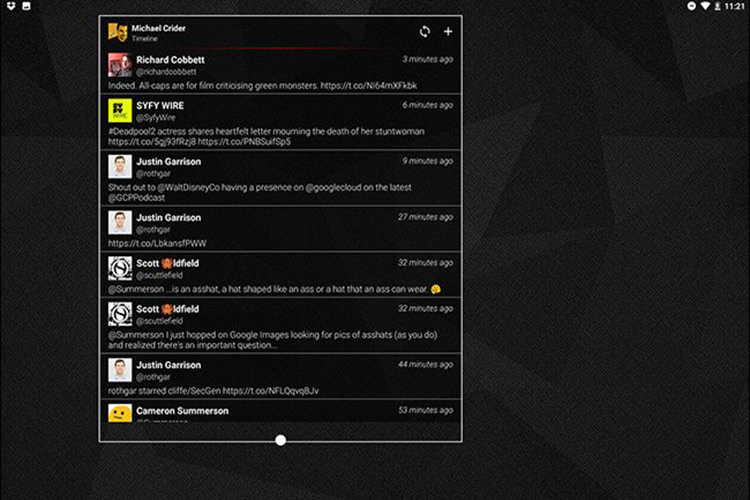
در نظر داشته باشید که میخواهیم بیشترین میزان اطلاعات را روی صفحهی تبلت در اختیار داشته باشیم. برای مثال، همانطور که در تصویر ذیل دیده میشود، در صفحهی میانی، ویجت توئیتر در وسط قرار گرفته است و آیکونهای پرکاربرد در دو طرف صفحه قرار دارند. در صفحهی سمت راست نیز سه ویجت ایمیل وجود دارد که به سه حساب کاربری ایمیل جداگانه تعلق دارند. ویجت خبرخوان نیز در صفحهی سمت چپ قرار دارد؛ پایین ویجت خبرخوان هم ویجتهای اخبار گوگل و پیشبینی آب و هوا قرار دارند.
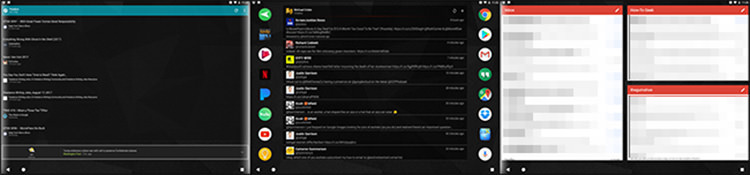
نکتههای زیر نیز ممکن است برایتان مفید باشند:
- تنها اعلان اپلیکیشنهای مهم را فعال نگهدارید و به هر اعلان صدای خاصی اختصاص دهید. با این کار، حتی بدون نگاه کردن میتوانید تشخیص دهید اعلانهای نشان دادهشده مربوط به چه اپلیکیشنی هستند.
- ویژگی تشخیص صوتی Google Now را فعال کنید تا همواره بتوانید با گفتن عبارت Ok Google جستجوی گوگل را فعال کنید.
- در زمان انتخاب تصویر پسزمینهی صفحهی اصلی، تصویری انتخاب کنید که ساده باشد و بتوانید آن را بهآسانی از ویجتها و میانبرها تشخیص دهید. این کار از خسته شدن چشمان شما جلوگیری میکند. بد نیست نگاهی به این مجموعه از تصاویر پسزمینه بیندازید.
- برای اجرای سریعتر اپلیکیشنها از تمام صفحات لانچر، میتوانید از افزونهی SwipePad استفاده کنید. ما ارتقای اینافزونه به نسخهی پریمیوم را نیز توصیه میکنیم.
مرحلهی چهارم: اجازه دهید صفحه نمایش در زمان شارژ شدن روشن بماند
برای جلوگیری از خاموش شدن صفحهی تبلت در زمانی که آن را روی میز کارتان قرار داده و به شارژر متصل کردهاید، باید سری به صفحهی تنظیمات اندروید بزنید. اگر گزینههای توسعهدهندگان (Developer Options) را در صفحهی تنظیمات اندروید فعال نکردهاید، در صفحهی تنظیمات، گزینهی About tablet را انتخاب کنید و در صفحهی نشان دادهشده چندین بار گزینهی Build number را لمس کنید تا پیام «congratulations, you’re a developer» نشان داده شود.

اکنون، در صفحهی تنظیمات اندروید گزینهی Developer Options را انتخاب کنید و در صفحهی Developer Options گزینهی Stay Awake را فعال کنید (تصویر بالا). با این کار، صفحه نمایش در زمان شارژ خاموش نخواهد شد و میتوانید همواره ویجتهایتان را مشاهده کنید. البته بهخاطر داشته باشید که وقتی میز کارتان را ترک میکنید، صفحهنمایش تبلت را خاموش کنید و هر چند وقت یکبار نیز اجازه دهید باتری تبلت خالی شود.
مرحلهی پنجم: قرار دادن تبلت روی میز کار
برای اینکه بتوانید بهخوبی از صفحهی نوتیفیکیشنهای خود استفاده کنید، باید آن را جایی روی میزتان قرار دهید که بتوانید بهخوبی آن را مشاهده کنید و بهسادگی لمس کنید. استفاده از داکهای شارژ یک گزینهی ایدهآل است. میتوانید داکهای شارژ مجهز به پورت میکرو USB و USB نوع C را از فروشگاه آمازون خریداری کنید. کاربران رایانههای رومیزی احتمالا ترجیح میدهند تبلت را بین صفحه کلید و مانیتور قرار دهند، اگر از لپتاپ استفاده میکنید هم میتوانید آن را کنار لپتاپتان قرار دهید.
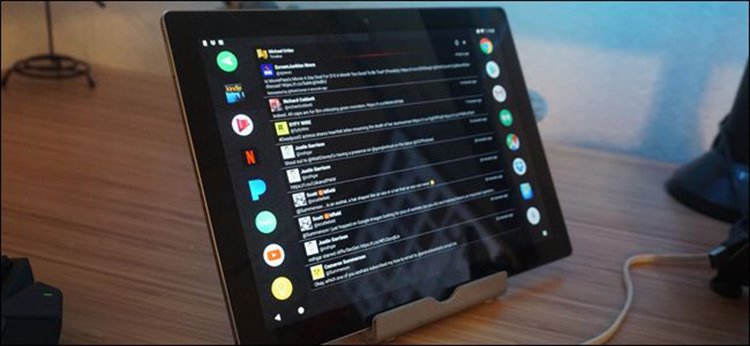
برای برخی تبلتها، بهخصوص آیپدهای اپل، داکهای شارژ اختصاصی موجود است، اما تولیدکنندگان کمتری برای تبلتهای اندروید داک اختصاصی طراحی میکنند. بهعلاوه، اگر در تبلت شما درگاه شارژ در مکانی غیر رایج نظیر گوشهی تبلت قرار دارد (مانند تبلت Pixel C)، یک استند ساده انتخابی مناسب است. استفاده از کابلهای شارژ L شکل نیز ایدهی خوبی است و ظاهر کار را زیباتر میکند.
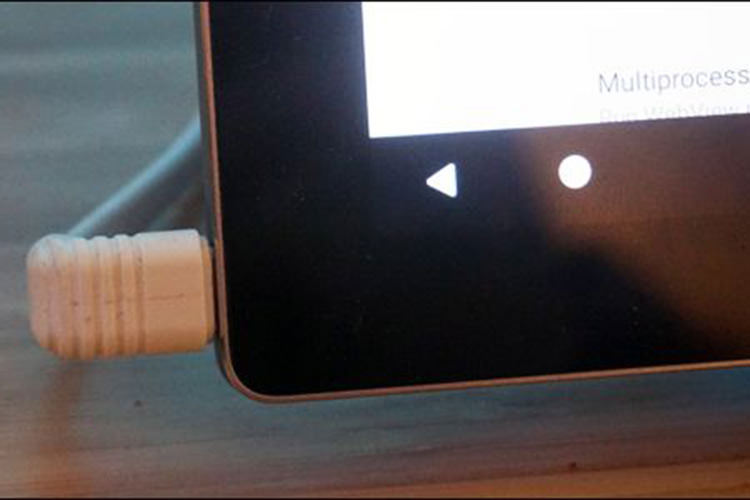
استند یا داک تبلت را آماده کنید و تبلت را به شارژر متصل کنید. تبریک میگوییم، از این پس به آسانی تمام اعلانهای شما به آسانی در دسترس هستند و جای اضافه روی صفحه نمایش رایانهتان اشغال نخواهند کرد.
