
اگر از تنظیمات Express برای نصب ویندوز 10 استفاده کنید، به دلیل حفظ حریم خصوصی، افزایش سرعت و آسودگی کار با ویندوز، قبل از شروع کار با سیستم عامل باید برخی از تنظیمات مهم را در آن پیکربندی کنید. همراه زومیت باشید تا ۱۰ مورد از تنظیماتی را که به طور پیشفرض فعال میشوند، غیرفعال کنیم.
هنگام نصب ویندوز 10 دو روش فوق سریع (Use Express Settings) و سفارشی (Customize Settings) برای ادامهی فرآیند و انجام تنظیمات سیستم عامل در اختیار کاربران قرار میگیرد. گزینهی Use Express Settings به صورت یک دکمهی بزرگ و برجسته در صفحهی مربوطه وجود دارد اما گزینهی Customize Settings به صورت یک لینک کوچک در گوشهی پایینی سمت چپ صفحه قرار دارد!
به احتمال زیاد هدف شرکت مایکروسافت از این کار این است که کاربران را ترغیب به استفاده از گزینهی فوق سریع کند. اگر شما هم مجاب به استفاده از این گزینه شدهاید، تنظیماتی وجود دارد که باید به منظور حفظ حریم خصوصی، افزایش سرعت و آسودگی کار با ویندوز ۱۰ آنها را غیرفعال کنید. این تنظیمات هنگام استفاده از حالت فوق سریع به صورت پیشفرض فعال میشوند. در ادامهی مقاله ۱۰ مورد از تنظیماتی را که باید غیرفعال شوند، بیان خواهیم کرد.
۱- به اشتراکگذاری فایل بروزرسانی
یکی از ویژگیهای جدید ویندوز ۱۰، سیستم بهبود یافتهی تحویل بروزرسانی است که امکان دانلود بروزرسانیها را از دیگر رایانههای دارای سیستم عامل ویندوز ۱۰ از طریق اینترنت برای کاربران فراهم میکند. با این ویژگی نیازی نیست که بروزرسانیها را به طور مستقیم از سرورهای مایکروسافت دریافت کنید. البته همانطور که متوجه شدید، با این ویژگی رایانهی شما هم به عنوان یک مرکز به اشتراکگذاری بروزرسانی برای دیگر کاربران ویندوز ۱۰ عمل میکند.
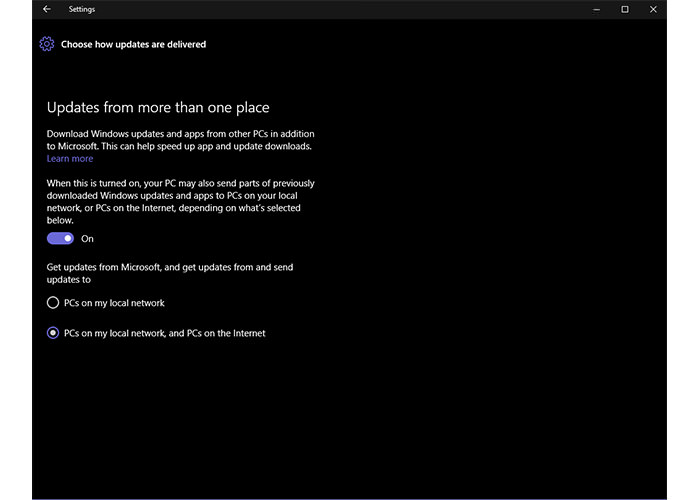
این قابلیت به طور پیشفرض فعال است که میتوانید با مراجعه به مسیر Settings → Update & security → Windows Update → Advanced options → Choose how updates are delivered و کلیک روی دکمهی لغزندهی On، آن را در حالت غیرفعال (Off) قرار دهید.
۲- اعلانیههای مزاحم
مرکز فعالیت (Action Center) ویندوز ۱۰، قطبی مرکزی برای همهی اعلانیههای کاربر مانند اعلانیهی مربوط به نرمافزارها، یادآورها و نرمافزارهای نصب شدهی اخیر است. اما سرریز کردن اعلانیه ناشی از وجود تعداد زیادی از آنها به ویژه هنگامی که اعلانیههای غیرضروری مانند راهنماییهای خود ویندوز یا سوالات مرکز بازخورد (feedback) به آنها افزوده میشوند، قطعا بسیار رنجآور خواهد بود.
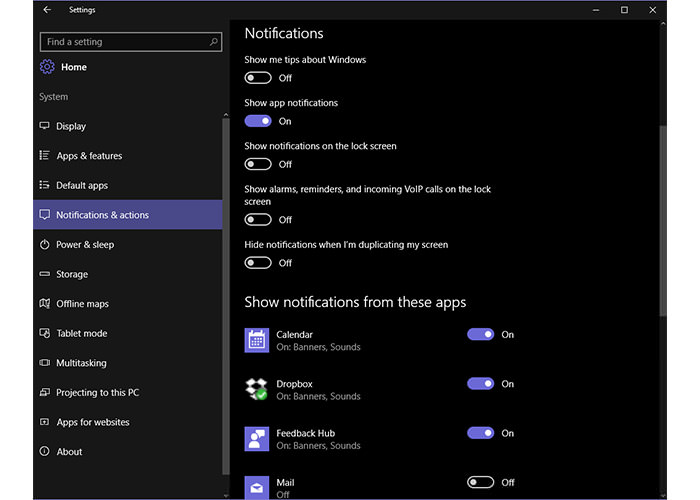
با رفتن به مسیر Settings → System → Notifications & actions و خاموش کردن (Off) مواردی مانند Show me tips about Windows و اعلانیههای انفرادی مربوط به هر نرمافزار، میتوانید از مزاحمت بیش از حد اعلانیهها جلوگیری کنید.
۳- تبلیغات منوی شروع
مایکروسافت به طور مصرانهای قصد دارد کاربران را به سمت استفاده از نرمافزارهای جدید فروشگاه ویندوز (Windows Store) سوق دهد. به این صورت که شما نرمافزارهایی را در منوی شروع مشاهده میکنید که هیچ وقت آنها را دانلود نکردهاید! در حقیقت نرمافزارهای پیشنهادی به طور اساسی تبلیغات محسوب میشوند.
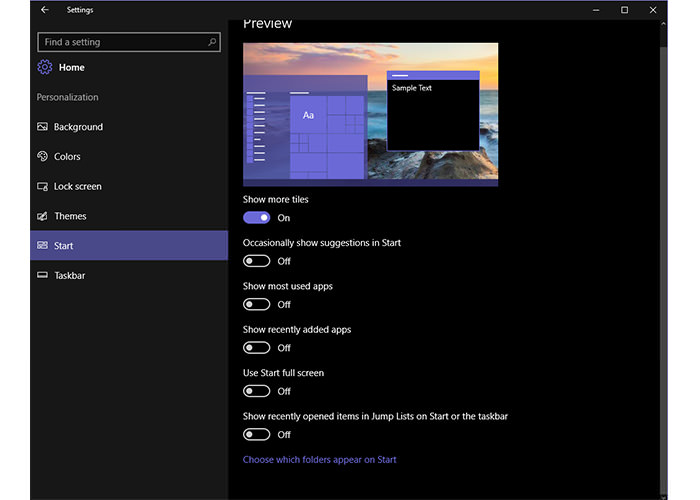
به منظور جلوگیری از نمایش این تبلیغات، مسیر Settings → Personalization → Start را دنبال کرده و دکمهی لغزندهی مربوط به Occasionally show suggestions in Start را در حالت Off قرار دهید.
۴- تبلیغات هدفمند از طریق نرمافزارهای شخص سوم
شرکت مایکروسافت به طور آشکار عادات مرور در سیستم عامل و تنظیمات مورد پسند کاربران را حفظ میکند. شما حتی دارای یک آیدی تبلیغ منحصر به فرد که با حساب کاربری مایکروسافت گره خورده، هستید. شرکتهای مختلف با استفاده از این آیدی، تبلیغات هدفمندی را برای کاربران نشان میدهند. علاوهبر این، مایکروسافت آیدی تبلیغ شما را با نرمافزارهای شخص سوم فروشگاه نرمافزاری خود به اشتراک میگذارد؛ مگر این که به اشتراکگذاری این اطلاعات را غیرفعال کنید.
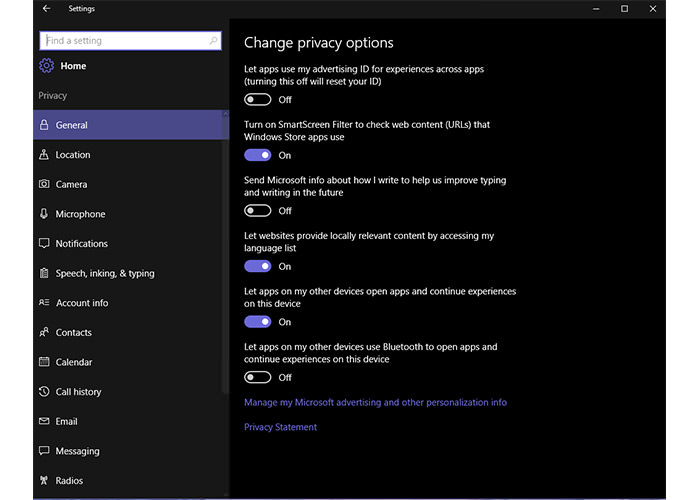
با مراجعه به مسیر Settings → Privacy → General → Let my apps use my advertising ID for experiences across apps و کلیک روی دکمهی لغزندهی مربوطه، میتوانید آن را غیرفعال کنید. با غیرفعال شدن این ویژگی، آیدی تبلیغ شما هم بازنشانی (reset) خواهد شد.
۵- شناسایی شخصیت کاربر
کورتانا دستیار شخصی سازگار شما در ویندوز ۱۰، با استفاده از اطلاعاتی که از شما جمعآوری میکند، شخصیتر از پیش میشود. کورتانا به وسیلهی گردآوری اطلاعاتی مانند گفتار، الگوهای دست خط و تاریخچهی تایپهایی که کردهاید، شناخت بیشتری از شما پیدا میکند که ممکن است اندکی غیرعادی به نظر برسد!
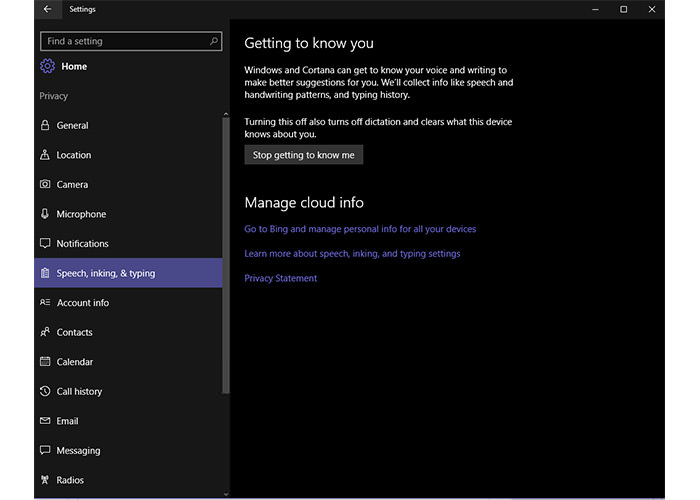
به منظور متوقف کردن کسب شناخت بیشتر کورتانا از شما و پاک کردن اطلاعات جمعآوری شده از دستگاه خود، به مسیر Settings → Privacy → Speech, inking, & typing رفته و پس از فشردن دکمهی Stop getting to know me، روی Turn off کلیک کنید.
۶- اجرای نرمافزارها در پسزمینه
در ویندوز ۱۰، حتی در صورتی که اقدام به اجرای نرمافزار ویژهای هم نکرده باشید، بسیاری از نرمافزارها به صورت پیشفرض در پسزمینهی سیستم عامل اجرا خواهند شد. نرمافزارهای درحال اجرا قادر به دریافت اطلاعات، ارسال اعلانیه، دریافت و نصب بروزرسانی بوده و از طرف دیگر پهنای باند و شارژ باتری دستگاه کاربر را مصرف میکنند. اگر کاربر دستگاههای ویندوزی قابل حمل هستید و از ویژگی metered connection ویندوز ۱۰ استفاده میکنید، با توجه به موارد یاد شده قطعا خواستار غیرفعال کردن این ویژگی خواهید بود.
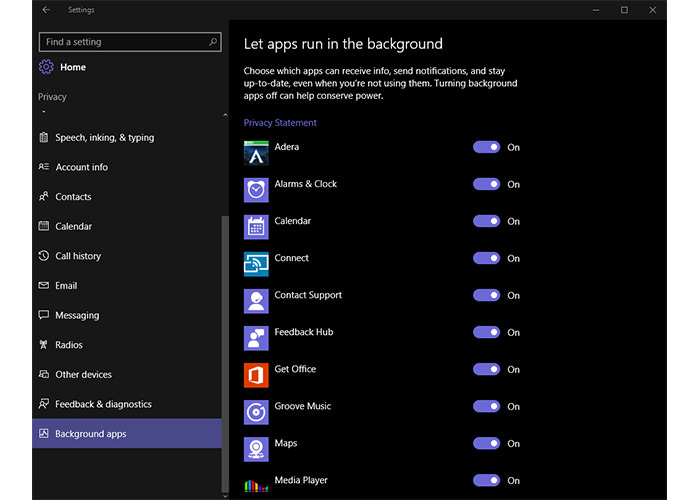
برای این کار، به مسیر Settings → Privacy → Background apps مراجعه کرده و روی دکمهی لغزندهی هر نرمافزار کلیک کنید.
۷- صفحهی قفل
ویندوز ۱۰ سیستم عاملی جامع است که برای همهی دستگاههای قابل حمل و غیرقابل حملی مانند گوشیهای هوشمند و پیسیها طراحی شده است. به همین دلیل دارای صفحهی قفل (lock screen) و هم صفحهی ورود (log-in) است. وجود هر دو عنصر برای کاربرانی که خواستار ورود سریع به دستگاه هستند بسیار آزار دهنده خواهد بود. به همین دلیل میتوانید پس از غیرفعال کردن صفحهی قفل، به طور مستقیم وارد صفحهی ورود شوید. برای عملی کردن آن باید از طریق رجیستری ویندوز اقدام کنید. پس از جستجوی ابزار Run از طریق منوی شروع، عبارت regedit را درون کادر جستجو تایپ کرده و اینتر کنید. پس از باز شدن ویرایشگر رجیستری، مسیر زیر را دنبال کنید.
در ادامه، پس از این که پوشهی Windows را در حالت انتخاب قرار دادید، در فضای خالی پنل سمت راست، کلیک راست کرده و مسیر New → Key را به منظور ایجاد کلید جدید دنبال کنید. کلید ایجاد شده تحت عنوان New Key #1 را "Personalization" نامگذاری کنید. پس از انتخاب کلید ایجاد شده، در پنل سمت راست کلیک راست کنید و به مسیر New → DWORD (32-bit) Value بروید. مشاهده میکنید که ارزش جدیدی با عنوان New Value #1 ایجاد میشود که باید نام آن را NoLockScreen بگذارید. روی ارزش جدید دوبار کلیک کرده و عدد موجود در جعبهی Value data را از صفر به ۱ تغییر دهید. در نهایت پس از فشردن OK، رایانهی خود را از نو راهاندازی کنید تا تاثیر تنظیمات اعمال شده را مشاهده کنید.
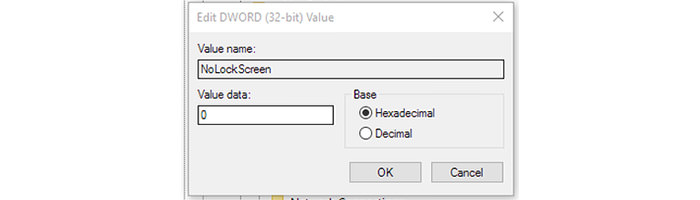
۸- همگامسازی
ویندوز ۱۰ برپایهی همگامسازی بنا شده است. همه موارد مانند تنظیمات سیستمی، تمها، رمزهای عبور، تاریخچهی جستجو و... با تمامی دستگاههای وارد شده به حساب کاربری شما به صورت پیشفرض همگامسازی میشوند. اما همهی کاربران حاضر به همگامسازی تاریخچهی جستجوی خود در گوشی هوشمند با رایانهی خود نیستند. در ادامه، روش غیرفعال کردن آن را بیان خواهیم کرد.
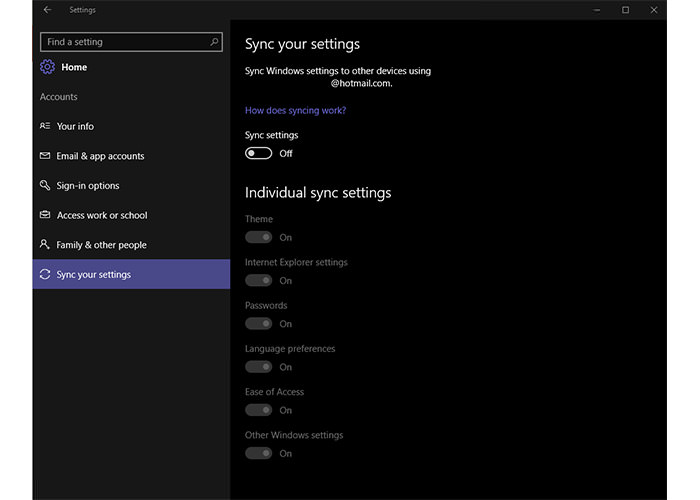
به منظور غیرفعال کردن همگامسازی، به آدرس Settings → Accounts → Sync your settings سر بزنید. در این صفحه میتوانید با کلیک روی دکمهی لغزندهی Sync settings، از همگامسازی همهی موارد جلوگیری کنید. همچنین از طریق همین صفحه قادر به غیرفعال کردن انتخابی تنظیمات خاص مورد نظر خود خواهید بود. در صورتی که با حساب کاربری مایکروسافت خود وارد دستگاه ویندوزی نشده باشید، این تنظیمات برای شما قابل دسترس نخواهد بود.

برای غیرفعال کردن همگامسازی تاریخچهی جستجو هم، پس از باز کردن کورتانا به بخش Settings آن مراجعه کرده و پس از کلیک روی دکمههای Clear My device history و Clear My search histor، دکمهی لغزندهی مربوط به گزینههای My device history و My search history را در حالت Off قرار دهید.
۹- رابط بصری جذاب
ویندوز ۱۰ دارای رابط کاربری بسیار جذابی است؛ اما در صورتی که خواستار افزایش سرعت مرور در رابط کاربری و سادهسازی جلوههای بصری هستید باید قید جذابیت ویندوز ۱۰ را بزنید! اگر چنین است، میتوانید پس از کلیک راست روی منوی شروع و مراجعه به مسیر System → Advanced system settings، بسیاری از جلوههای بصری سیستم عامل را غیرفعال کنید. به این منظور، در برگهی Advanced به بخش Performance رفته و روی Settings کلیک کنید. درنهایت با برداشتن تیک جلوهی بصری مورد نظر، آن را غیرفعال کنید.
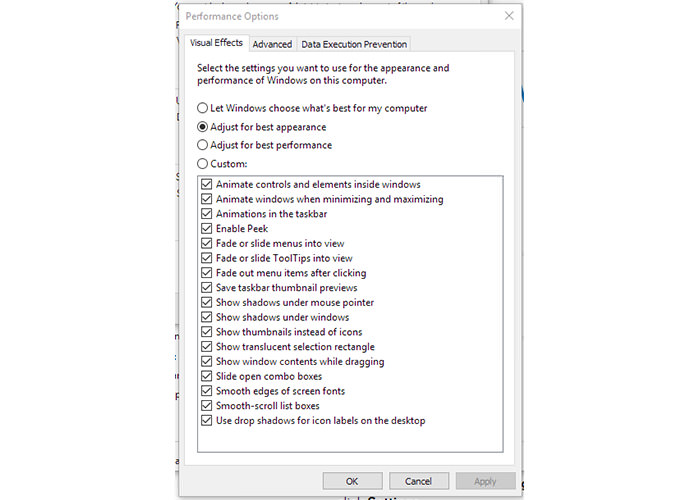
۱۰- بروزرسانی خودکار
ویندوز ۱۰ به صورت خودکار اقدام به دانلود و نصب بروزرسانیهای منتشر شده برای سیستم عامل میکند. مایکروسافت به دلیل حفظ امنیت سیستم عامل خود، راهکاری رسمی برای انجام این کار ارائه نکرده است. اما در صورتی که به دلایلی مانند نصب دستی بروزرسانیها یا دلایل دیگر، قصد جلوگیری از دریافت و نصب بروزرسانی خودکار در رایانهی ویندوز ۱۰ را دارید، میتوانید از راهکارهایی که در ادامه شرح خواهیم داد استفاده کنید.
زمانبندی راهاندازی دوبارهی رایانه
در صورتی که گزینهی Notify to schedule restart موجود در مسیرSettings → Update & security → Windows Update → Advanced options را انتخاب کرده باشید، پس از این که بروزرسانی جدیدی دریافت و نصب شد، با پنجرهی شناور اخطاری روبهرو میشوید که خواستار تعیین زمان مناسب برای راهاندازی دوبارهی رایانه است.
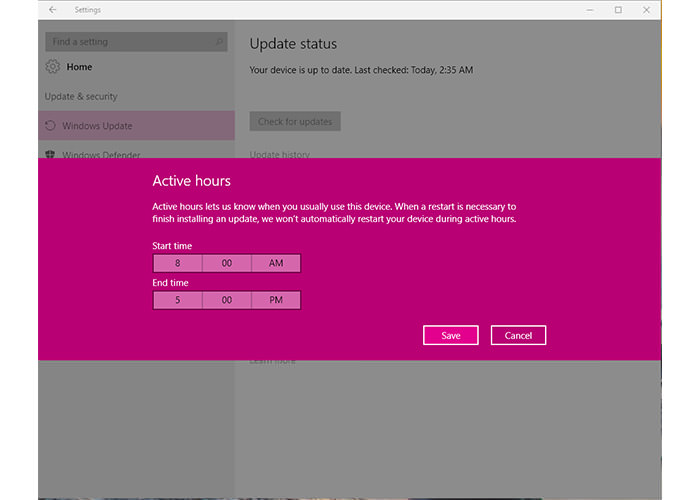
ممکن است این ویژگی بسیار مفید در بروزرسانی Anniversary ویندوز ۱۰ وجود نداشته باشد. در ساخت 14342 نسخهی Insider Preview، به جای این گزینه، قابلیتی به نام active hours وجود دارد که امکان تعیین بازهی زمانی ۱۰ ساعتهای را فراهم میکند که مانع راهاندازی دوبارهی رایانهی کاربر در این بازه خواهد شد.
فعال کردن metered connection
با فعال کردن گزینهی Set as metered connection از مسیر Settings → Network & Internet → Wi-Fi → Advanced options عملکرد نرمافزارها به گونهای تغییر میکند که باعث کاهش مصرف دادهی شما در شبکههای بیسیم خواهد شد.
غیرفعال کردن بروزرسانی خودکار درایورها
پس از کلیک راست روی منوی شروع، مسیر System → Advanced system settings را دنبال کنید. سپس در برگهی Hardware روی Device Installation Settings کلیک کنید. در آخر پس از انتخاب گزینهی No، دکمهی Save Changes را بفشارید.
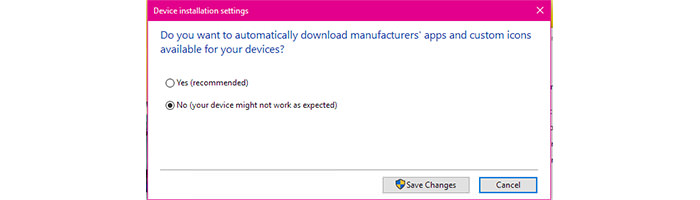
آیا مایل به غیرفعال کردن موارد یاد شده در این مقاله هستید؟ لطفا نظرات خود را در بخش دیدگاه وبسایت به اشتراک بگذارید.

