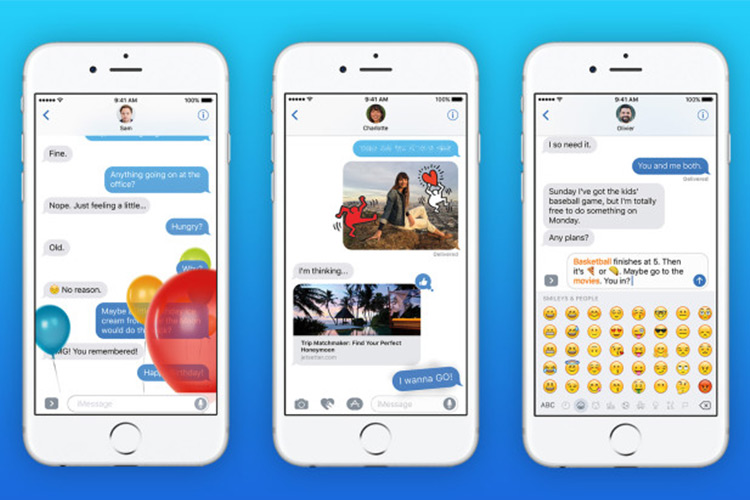
نرمافزار پیامرسان Messages سیستم عامل iOS 10 شرکت اپل، تغییرات زیادی نسبت به قبل کرده است. در این مقاله میخواهیم آموزش جامعی در مورد این نرمافزار ارائه دهیم.
بزرگترین تغییر ایجادشده در سیستم عامل iOS 10 شرکت اپل، مربوط به نرمافزار Messages است که با وجود انیمیشنهای اضافه، استیکرها و موارد دیگر، سرگرمکنندهتر از قبل شده است. در این مقاله نحوهی استفاده از امکانات و ویژگیهای جدید نرمافزار Messages را بهطور کامل شرح خواهیم داد تا در استفاده از آن حرفهای شوید. زومیت را همراهی کنید.
افزودن جلوهی ویژه به حباب و صفحهی پیام
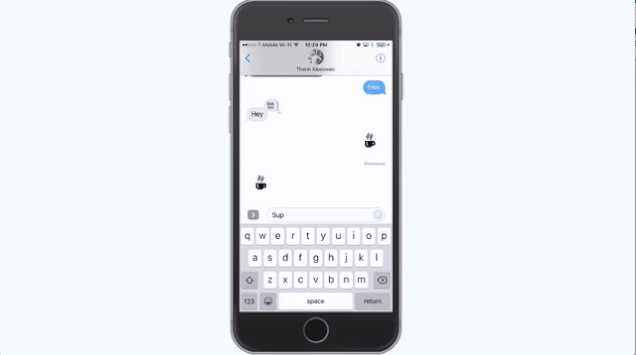
کاربران اکنون میتوانند جلوههای ویژهی مختلفی را با انیمیشنهای متنوع، به حباب پیام متنی یا کل صفحهی پیام خود اعمال کنند. برای اعمال جلوهی ویژه (Effect) به صفحهی پیام، ابتدا پیام متنی خود را بنویسید و سپس فلش رو به بالایِ نزدیک به پیام را؛ در آیفونهای قدیمی به مدت طولانی لمس کنید یا در آیفونهای بعد از 6s بهشدت فشار دهید. پس از انجام این کار، فهرستی از انیمیشنهایی را مشاهده خواهید کرد که میتوانید در حباب پیام متنی خود اعمال کنید. فهرست این انیمیشنها به شرح زیر است:
- Slam: حباب پیام متنی را مانند یک مُهر، به صفحهی پیام میکوبد.
- Loud: پیام متنی را بزرگتر میکند.
- Gentle: پیام متنی را کوچکتر میکند.
- Invisible Ink: این انیمیشن جوهر پیام متنی را به هم میریزد و پیام را نامعلوم میسازد. گیرنده باید انگشت خود را روی حباب پیام بکشد (swipe) تا متن پیام آشکار شود.
مقاله مرتبط:
کاربران همچنین میتوانند با لمس سربرگ Screen واقع در بالای صفحه، انیمیشنهای تمام صفحه را مشاهده و اعمال کنند. در سربرگ یادشده؛ میتوان با کشیدن انگشت به سمت چپ، بین انیمیشنهای بالون، کاغذ رنگی، اشعهی لیزر، آتشبازی و ستاره جابهجا شد. نمیتوان جلوهی ویژهی مربوط به حباب متنی و تمام صفحه را بهصورت همزمان ارسال کرد. اگر پیامهای متنی خود را با استفاده از یکی از این انیمیشنها برای فردی ارسال کنید که از آیفون دارای سیستم عامل iOS قبل از نسخهی ۱۰ یا از گوشی هوشمند اندرویدی استفاده میکند؛ آن فرد فقط توصیف نامتعارفی مانند "sent with Invisible Ink" را همراه پیام متنی شما مشاهده خواهد کرد.
ارسال پیام متنی دستنویس
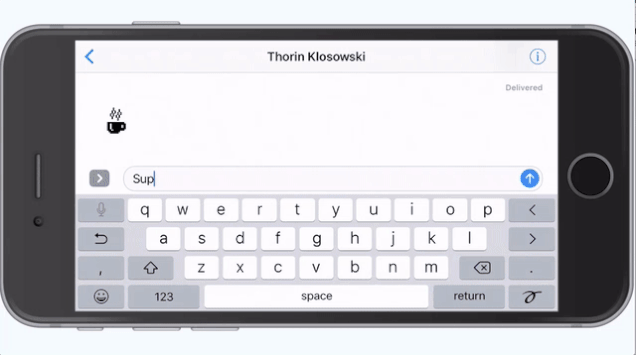
اگر دلتنگ روزهای قدیم و پیامهای دستنویس هستید، میتوانید با استفاده از سیستم عامل iOS 10 و نرمافزار پیامرسان Messages به این دلتنگی پایان دهید. اگرچه این قابلیت نسبتا مخفی و امکان خطای نگارشی در آن زیاد است، اما میتوانید طبق دستورالعملی که در ادامه اشاره خواهیم کرد، به آن دسترسی داشته باشید.
۱- پیام متنی جدیدی ایجاد کنید.
۲- با چرخاندن گوشی هوشمند اپلی خود، آن را در حالت افقی قرار دهید.
۳- روی دکمهای که با علامت یک خط پیچ و تاب خورده مشخص است و در گوشهی پایینی سمت راست قرار دارد، ضربه بزنید.
۴- حالا میتوانید پیام مورد نظر را با دستخط خود بنویسید و پس از لمس دکمهی Done دکمهی ارسال را بزنید. در بخش یادشده میتوانید به مجموعهای از پیامهای دستنویس از پیش ذخیرهشده هم دسترسی داشته باشید و از آنها استفاده کنید.
اگر شخصی با آیفون دارای iOS 10 پیام دستنویس شما را دریافت کند، فقط اگر در حال مشاهدهی همزمان پیامِ درحال نگارش باشد، قادر به مشاهدهی پیام به صورت زنده و انیمیشنی خواهد بود. اگر مخاطب مورد نظر از سیستم عامل iOS 10 استفاده نکند، این پیام به صورت یک تصویر برای او قابل مشاهده خواهد بود.
ارسال پیام لمسی دیجیتال، طراحی یا کشیدن رسم روی تصویر
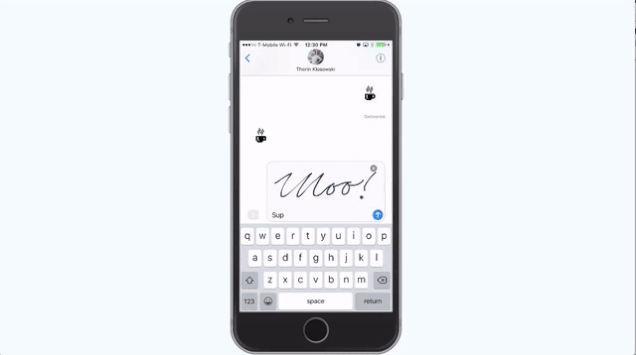
علاوه بر پیامهای دستنویس، بخش جدیدی به نام لمس دیجیتال (Digital Touch) به سیستمعامل iOS 10 افزوده شده است که با دنبال کردن مراحل زیر میتوانید از آن بهرهمند شوید.
۱- روی دکمهی جهتدار واقع در سمت چپ جعبهی نگارش پیام ضربه بزنید.
۲- آیکون قلب شکل را لمس کنید.
۳- اگر خواستار فضای بیشتری در صفحه برای ایجاد پیام دیجیتال تاچ هستید؛ روی فلش به سمتِ بالا، در گوشهی پایینی سمت راست ضربه بزنید تا صفحهی مربوطه به حالت تمام صفحه نمایش داده شود.
در این بخش کاربران میتوانند چندین کار مختلف مانند رسم یک طراحی کوچک را بهطور مستقیم در یک جعبهی سیاهرنگ انجام دهند. همانند گزینهی پیام دستنویس، این نوع پیام همزمان با رسم زندهی شما در گوشی آیفون مخاطب هم بهصورت زنده نشان داده خواهد شد.
کاربران همچنین میتوانند در همان پردهی نقاشی سیاهرنگ و بهوسیلهی ژست لمسی، پیام دیجیتال تاچ مختلفی را ارسال کنند. پس از انجام ژست لمسی، پیام ایجادشده بلافاصله و بدون نیاز به فشردن دکمهی ارسال، برای مخاطب مورد نظر ارسال خواهد شد؛ به همین خاطر باید در ایجاد پیام با ژست لمسی دقت کنید. پیامهای دیجیتال تاچی که میتوان با ژست لمسی ایجاد کرد به شرح ذیل است:
- Tap: با یکی از انگشتان خود روی صفحهی سیاهرنگ ضربه بزنید تا یک انیمیشن ضربهی کوتاه ارسال شود.
- Fireball: بهمنظور ارسال انیمیشن توپهای آتشین، صفحهی یادشده را چند ثانیه فشار دهید و نگهدارید.
- Kiss: برای ارسال بوسه میتوانید با دو انگشت خود روی صفحهی سیاه ضربه بزنید.
- Heartbeat: با ضربه زدن دوانگشتی و نگهداشتن آن به مدت چند ثانیه، میتوان یک انیمیشن ضربان قلب برای مخاطب ارسال کرد.
- Heartbreak: برای ارسال یک قلب شکسته باید با دو انگشت خودروی صفحه ضربه بزنید و آن را به مدت چند ثانیه نگهدارید؛ سپس همزمان باید انگشتان خود را به سمت پایین صفحهی سیاه بکشید.
کاربران همچنین میتوانند از طریق این منو روی ویدئوی زنده و تصاویر خود طرحی ساده بکشند؛ برای این کار فقط باید روی آیکون ویدئو ضربه بزنید تا به صفحهی مربوط به ویدئو وارد شوید. حالا میتوانید روی دوربین خود، قبل یا در طول ضبط ویدئو طرح مورد نظر را بکشید. بهعلاوه میتوانید یک عکس را بهوسیلهی فشردن دکمهی Photo موجود در سمت چپ، گیره و سپس روی آن طراحی کنید. در صورتی که خواستار افزودن مواردی مانند بوسه، ضربان قلب و... به تصویر و ویدئوی خود هستید، میتوانید از ژستهای لمسی یادشده استفاده کنید. دقت کنید که اگر صفحهی آیفون پس از گیره کردن تصویر یا طراحی روی ویدئو حدود ۲۰ ثانیه در حالت بیکار قرار بگیرد، پیام مورد نظر بهطور خودکار ارسال خواهد شد.
همهی پیامهای دیجیتال تاچ یادشده برای کاربرانی که از iOS 10 استفاده نمیکنند بهصورت یک تصویر یا ویدئو ارسال خواهد شد؛ ویدئوها قابل قبول خواهند بود اما چنانچه فقط یک ژست لمسی مانند بوسه بفرستید، بهصورت یک تصویر منفرد ارسال میشود که قطعا برای مخاطب مورد نظر جالب نخواهد بود.
ارسال پاسخ سریع با یک ضربه
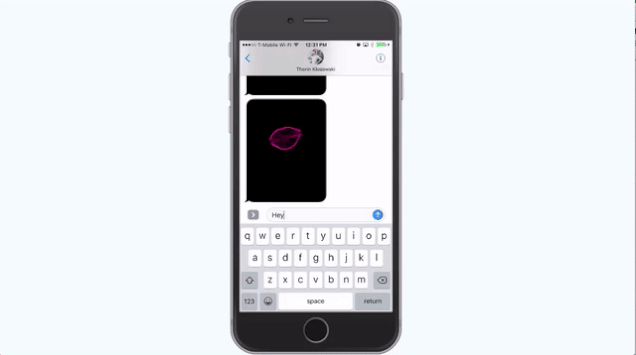
اگر حس و حال نوشتن یک پاسخ کامل برای پیام دریافت شده ندارید، سیستم عامل iOS 10 قابلیتی به نام پاسخ سریع برای این دسته از کاربران پیشنهاد میدهد. برای این کار کافی است روی پیام دریافت شده ضربه بزنید و انگشت خود را به مدت چند ثانیه روی آن نگهدارید تا گزینههای فرعی سریعی از جمله یک قلب، شست دست به معنی موافقت و مخالفت، «haha» برای خنده، علامت تعجب دوگانه و علامت سؤال ظاهر شوند. همانطور که در تصویر مشاهده میکنید، پاسخ سریع بهطور مستقیم ضمیمهی پیام دریافت شده خواهد شد.
اگر آیفون گیرندهی پیام از iOS 10 بیبهره باشد، توضیح نامتعارفی مانند "Laughed at " Hey" به پیام اضافه خواهد شد.
جایگزینی کلمات با ایموجی، تنها با یک ضربه

هنگام نوشتن یک پیام، میتوانید بهراحتی به جستجوی ایموجیهایی قابل جایگزینی کلمات اقدام کنید. برای این کار کافی است که پیام متنی مورد نظر را تایپ کرده و روی دکمهی ایموجی ضربه بزنید. نرمافزار هوشمند Messages، همهی کلماتی را که میتوانند با ایموجی جایگزین شوند مشخص خواهد کرد. برای جایگزین کردن، باید روی کلمهی مورد نظر ضربه بزنید تا ایموجی قابل جایگزینی در صورت وجود بیش از یک نوع ایموجی نمایان شده یا جایگزین شود.
دانلود نرمافزارهای اضافی برای افزودن استیکر و پرداخت پول
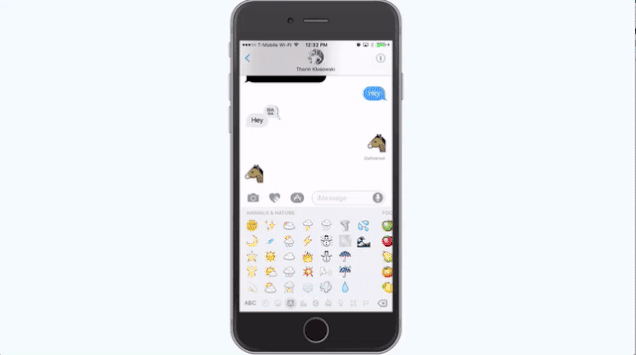
اپل در سیستم عامل iOS 10 فروشگاه نرمافزاری ویژهی iMessages راهاندازی کرده است. این فروشگاه مانند یک فروشگاه نرمافزاری (App Store) معمول کار میکند؛ اما فقط از طریق نرمافزار Messages قابل دسترس است و برای نرمافزارهایی ساخته شده است که درون نرمافزار Messages کار میکنند. در این فروشگاه بهسرعت میتوانید موتور جستجوی تصویر GIF و برخی از یادداشتهای از پیش نوشتهشده را دریافت کنید. در ادامه، نحوهی دسترسی به فروشگاه را برای نرمافزارهای بیشتر شرح خواهیم داد.
۱- روی آیکون فلش نزدیک به بخش نگارش متن نرمافزار Messages ضربه بزنید.
۲- آیکون نرمافزارها (Apps) را لمس کنید.
۳- آیکونی که به شکل چهار دایرهی کنار هم است و در گوشهی پایینی سمت چپ قرار دارد، لمس کنید.
۴- روی دکمهی فروشگاه (Store) ضربه بزنید.
حالا میتوانید فروشگاه نرمافزاری را مرور کنید. نرمافزارهای موجود در فروشگاه شامل انواع قابلیتها مانند بستههای استیکر، بازی و موتور جستجوی تصاویری که احتمالا بیشتر مشهود بودهاند، هستند.
نرمافزارهایی که در بین کاربران از محبوبیت بالایی برخوردار هستند، احتمال دارد افزونهی نرمافزار iMessages هم داشته باشند. برای مثال، نرمافزار Yelp دارای افزونهای است که میتوان از داخل پیامها به دنبال رستوران مورد نظر گشت. از صفحهی فروشگاه روی دکمهی Manage ضربه بزنید تا نرمافزارهایی را که افزونهی iMessages دارند، بیابید.
برای نصب یک نرمافزار میتوانید پس از جستجوی آن در فروشگاه، مشابه با App Store روی دکمهی Get یا Buy ضربه بزنید. پس از دریافت یک نرمافزار یا همان افزونه، به دو روش میتوانید به آن دسترسی داشته باشید؛ میتوانید در بخش پایینی صفحه و در منوی فروشگاه نرمافزاری پیامها سوایپ کنید یا روی آیکونی به شکل چهار دایرهی کنار هم، ضربه بزنید.
ارسال تأیید خوانده شدن پیام برای هر مکالمه
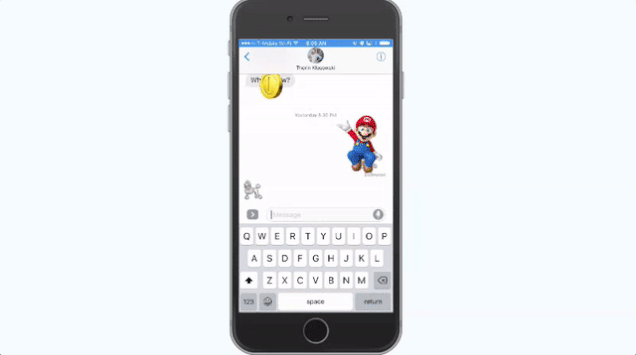
با فعال بودن قابلیت read receipts، هنگامی که پیامی از طرف مخاطبان خود دریافت کنید و آن را بخوانید، بلافاصله اعلانی مبنی بر خوانده شدن پیام به مخاطب جاری ارسال میشود. اگر خواستار ارسال تأیید خوانده شدن پیام فقط به یکی از دوستان خود هستید، جای نگرانی نیست و این امکان بالاخره به درخواست کاربران در سیستم عامل iOS 10 فراهم شده است. برای این کار مکالمهی متنی مورد نظر را باز کنید و روی آیکون i شکل واقع در گوشهی بالایی سمت راست ضربه بزنید. حالا صفحهی جاری را بهطرف پایین مرور کنید و روی دکمهی لغزندهی Send Read Receipts ضربه بزنید.
تایپ سریع هوشمندتر

قابلیت پیشبینی کلمه در بخش QuickType اندکی نسبت به قبل هوشمندتر شده است. هماکنون این بخش تلاش میکند پاسخ مفیدتری به سؤالات پیشنهاد کند. برای مثال، اگر از شخصی دربارهی شمارهی تلفن سؤال کنید، اطلاعات مربوطه در بخش تایپ سریع (QuickType) نشان داده خواهد شد. اگر کسی دربارهی مکان حضور شما سؤال کند، اعلانی دریافت میکنید که میتوانید نقشهی دقیقی برای آن فرد ارسال کنید. در حال حاضر، بخش QuickType از پاسخهای مفید و کوتاهی شامل اطلاعات تقویم، مکان، اطلاعات مخاطبین، آدرسهای اخیر و تایپ چندزبانه پشتیبانی میکند.
آیا از نرمافزار Messages اپل استفاده میکنید؟ لطفا نظرات خود را در بخش دیدگاه به اشتراک بگذارید.

