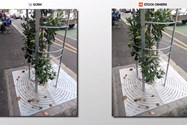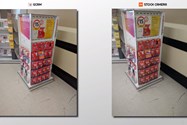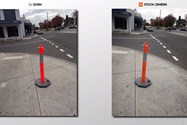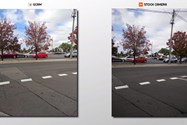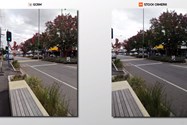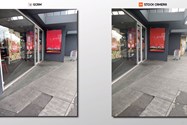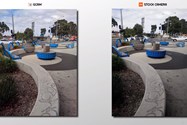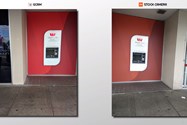GCam یکی از دستاوردهای عظیم گوگل در زمینهی عکاسی، یعنی +HDR را در خود جای داده است. اما چگونه از جیکم در گوشی اندرویدی خود بهرهمند شویم؟
این مسئله که کیفیت عکس موبایل شما بالا، متوسط یا پایین باشد طبیعتا بستگی زیادی به مشخصات دوربین گوشی هوشمند از جمله، کیفیت لنز، اندازهی حسگر تصویر، لرزشگیر تصویر، گشودگی دریچهی دیافراگم، مگاپیکسل و... غیره دارد؛ اما جدا از این شاخصههای سختافزاری یک مسئلهی مهم که معمولا شرکتها یا از آن غافل میشوند یا عملکرد رضایتبخشی در آن ندارند، مرحلهی پس از عکس گرفتن یعنی پردازش نرمافزاری عکس است.
یک پردازش قدرتمند میتواند عکسی ضعیف را به کیفیتی متوسط ارتقا دهد و عکسی باکیفیت را به عالی تبدیل کند. نرمافزار دوربین در موارد بسیاری مانند کاهش نویز و ثبت جزئیات در نور کم میتواند تا حد زیادی به سختافزار کمک کند تا خروجی کار عکسی قابلقبول باشد. بهطور مشخص، در گوشیهای هوشمند بهدلیل کمبود فضا و ناتوانی تولیدکننده در افزایش اندازهی سنسور، رقابت اصلی در بهبود پردازش عکس است. سالها پیش، گوگل، غول دنیای فناوری با درک این مسئله گام در مسیری گذاشت که به ابداع روشی ختم شد که ابتدا در عینک واقعیت مجازی خود، گوگل گلسو سپس در گوشی خود، گوگل پیکسل از آن بهره برد. در این مقاله ضمن معرفی فناوری پردازش تصویر ابداعی گوگل، به نحوهی بهرهمندی از آن در گوشیهای اندرویدی میپردازیم.
GCam چیست؟
جیکم محصول شرکت گوگل X است. این شرکت، مرکز نیمه محرمانهی تحقیق و توسعهی گوگل برای انجام پروژههای درازمدت است. برخی مواقع تیم X در جریان حل یک مشکل به فناوری خاصی دست پیدا میکنند که کاربردهای فراتری از آنچه که مد نظر آنها بوده است پیدا میکند. GCam یکی از همین موارد است. پروژهی عکاسی رایانشی که امروزه در دوربین گوشیهای هوشمند پیکسل خودنمایی میکند، در واقع حاصل تلاش تیم گوگل اکس برای حل مشکل کمبود جا در گوگل گلس به حساب میآید.
در سال ۲۰۱۱، سباستین تران، رئیس وقت شرکت X، در پی یافتن دوربینی برای گوگل گلس بود که با استفاده از آن کاربر بتواند از نگاه اولشخص به راحتی عکاسی کرده و تجربهی کاربری خود را به اشتراک بگذارد. تمامی کاربران، از یک کودک گرفته تا یک پزشک جراح، میتوانستند از این قابلیت بهره ببرند؛ اما کیفیت تصاویر این دوربین باید دستکم با دوربینهای موبایلی برابری میکرد.
تیم گلس طراحیهای مختلفی را برای دوربین مورد بحث ارائه کرد؛ اما هرکدام به دلیل کوچک بودن اندازهی سنسور و عملکرد ضعیف در نور کم رد شدند.

از آنجایی که گوگل گلس باید سبک و قابلپوشیدن میبود، ساخت دوربین بزرگتر برای حل چالشهای ذکرشده امکانپذیر نبود. بنابراین، تیم ایکس به فکر حل نرمافزاری مشکل افتاد. از این رو مجموعهای از تکنیکهای پردازشی تحت عنوان عکاسی رایانشی جهت بهبود کیفیت تصویر خروجی در دستورکار قرار گرفت.
هدایت این پروژه را مارک لووی که در آن زمان عضو هیئت علمی دانشگاه استنفورد در رشتهی علوم رایانهای بود برعهده گرفت. بنابراین، تیم GCam در سال ۲۰۱۱ با هدف ارتقاء کیفیت عکس دستگاههای همراه با استفاده از روشهای عکاسی رایانشی شکل گرفت. این تیم در راستای پیدا کردن راهحلی برای گلس روشی به نام image fusion یا ادغام تصویر را ابداع کرد. در این روش تعدادی عکس بهصورت پیاپی گرفته میشود و از ادغام یا تلفیق این عکسها، تصویر نهایی باکیفیت حاصل میشود. این تکنیک در محیطهای تاریک باعث بهبود جزئیات شده و در محیطهای روشن، افزایش وضوح تصویر را به همراه میآورد؛ این یعنی تصاویر روشنتر و شفافتر بدون استفاده از سنسور بزرگتر.
ادغام تصویر یا ایمج فیوژن در سال ۲۰۱۳ به همراه گلس رونمایی شد و بلافاصله مشخص شد که قابلیت بهکارگیری در محصولاتی فراتر از گلس را نیز دارد.
از آنجایی که کاربران برای ثبت و به اشتراکگذاری لحظات خاطرهانگیز خود روز به روز بیشتر به گوشیهای هوشمند تکیه میکردند، نیاز به ارتقاء کیفیت عکس دوربین این گوشیها مخصوصا در شرایط نوری ضعیف بهشدت احساس میشد. به همین جهت، GCam نسخهی جدیدی از ایمج فیوژن را با نام +HDR تهیه کرد و آن را در اپلیکیشن دوربین گوشیهای اندرویدی گوگل در آن زمان یعنی نکسوس ۵ و سال بعد نکسوس ۶ بهکار بست.
در سالهای اخیر فناوری +HDR به حالت پیشفرض در گوشیهای گوگل پیکسل قرار گرفت و توانست تحسین Dxomark، شرکت مشهور کیفیت سنجی دوربینها را برانگیزد. مارک، رئیس تیم GCam میگوید: «این پروژه حدود پنج سال طول کشید تا به بلوغ کافی برسد و از این بابت از شرکت X که به ما این استقلال را داد که بتوانیم به افقهای دوردست خود دست پیدا کنیم ممنون هستیم.»

تا اینجا با تاریخچهی GCam و سازوکار آن آشنا شدیم. در ادامه به ویژگیها و قابلیتهای جیکم یا همان دوربین گوشیهای پیکسل میپردازیم تا مشخص شود آیا نتیجهی پنج سال تلاش مهندسان گوگل ارزش دستکاری سیستمی گوشی و نصب کردن آن را دارد یا خیر.
برای این منظور، ابتدا باید به گوشهای از ویژگیهای اندروید که تا به حال کمتر به آن پرداخته شده است نور بیاندازیم و آن را مورد بررسی و واکاوی قرار دهیم. قابلیتی که به آن خواهیم پرداخت Camera2 api نام دارد. این api باعث میشود دوربین گوشیهای هوشمند بیش از پیش قدرت یافته و تواناییهایی از قبیل عکاسی با فرمت RAW پیدا کنند. موضوع این مقاله میتواند برای افراد علاقهمند به عکاسی موبایل بسیار جذاب باشد؛ چرا که امکان اعمال تنظیمات دستی فراوانی را با خود به همراه میآورد.
API چیست؟
این عبارت مخفف Application Programming Interface به معنی رابط برنامهنویسی اپلیکیشن است. یک سیستمعامل برای اینکه به توسعهدهندگان متفرقه، امکان دسترسی به بخشهایی از سیستم را بهمنظور استفاده در اپلیکیشن بدهد از API استفاده میکند. از نقطهنظر دیگر، این یعنی سازندهی سیستمعامل میتواند دسترسی به بخشهای خاصی از سیستم را محدود و مسدود کند. به عبارت کلی، api مجموعهای از روشهای ارتباطی کاملا مشخص و تعریفشده بین اجزای مختلف نرمافزار یک سیستم است. شخص برنامهنویس با در دست داشتن api اجزای سیستم میتواند با حداکثر استفاده از تواناییهای سیستم برنامهی بهتری را بسازد.
Camera2 API چیست؟
در سیستمعامل اندروید تا نسخهی ۴.۴ کیتکت، ایپیآی استانداردی که در سیستمعامل وجود داشت و امکان دسترسی به دوربین را فراهم میکرد بسیار محدود بود. با انتشار نسخهی ۵ لالیپاپ، گوگل Camera2 api را معرفی کرد تا به توسعهدهندگان اپلیکیشن دوربین دسترسی بیشتری بدهد و آنها بتوانند تنظیمات پیشرفتهتری مانند نوردهی دستی، فوکوس دستی، ثبت عکس با فرمت RAW و... را به اپلیکیشنهای خود اضافه کنند.
هرچند تولیدکنندگان گوشی هوشمند میتوانند نسخهی اختصاصی خود از اندروید را ارائه دهند و وابستگی چندانی به ایپیآی جدید گوگل ندارند، توسعهدهندگان متفرقه تنها قادر به استفاده از ابزاری هستند که در اختیار آنها قرار میگیرد.
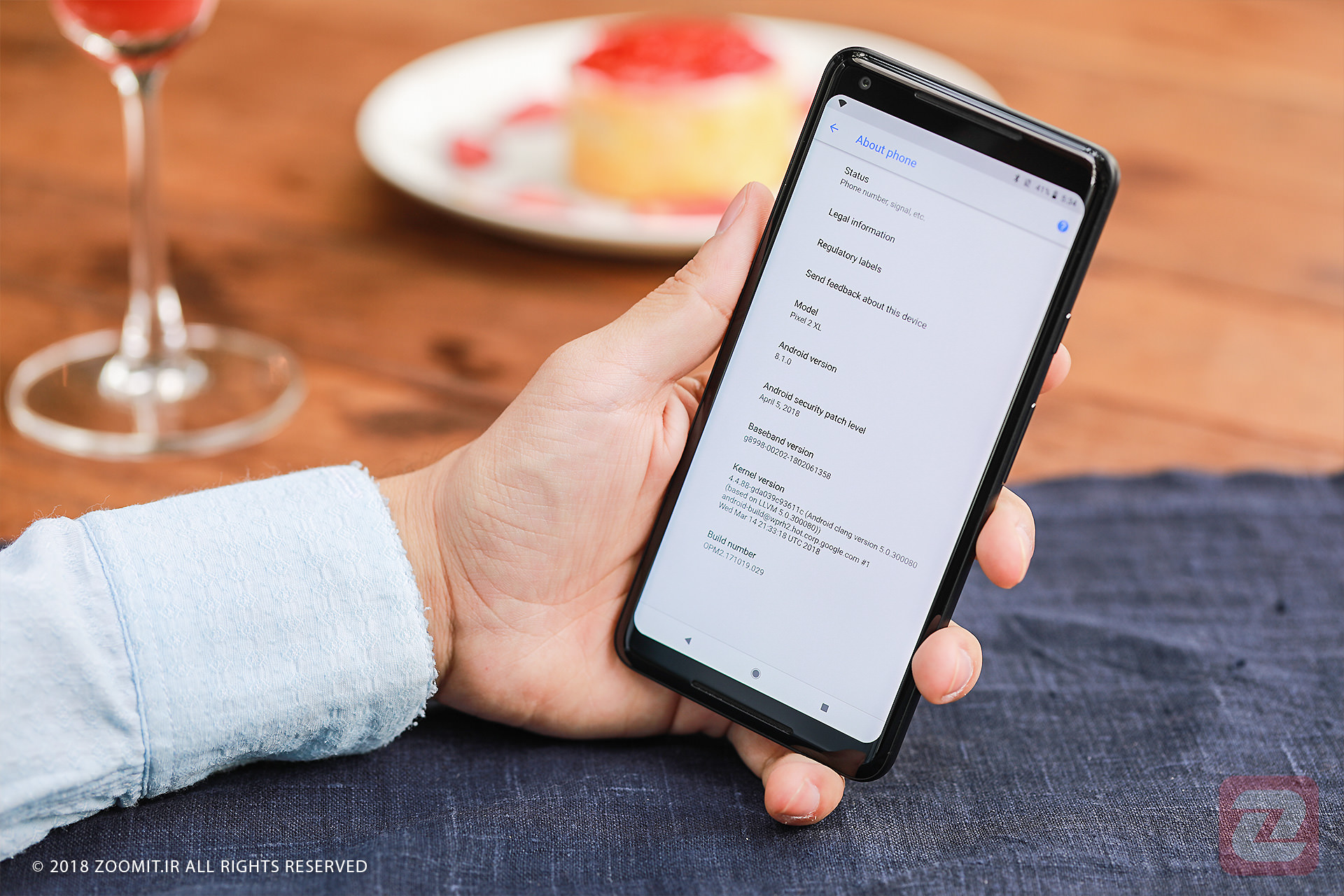
در اینجا ممکن است این سؤال مطرح شود که آیا تمام گوشیهایی که اندروید لالیپاپ را اجرا میکنند از ایپیآی جدید پشتیبانی میکنند؟ جواب هم بله است هم خیر. هرچند ایپیآی Camera2 استاندارد دسترسی جدیدی است که از اندروید لالیپاپ اضافه شد، سطوح مختلفی از بهکارگیری این api وجود دارد که بین تولیدکنندگان و دستگاههای مختلف متفاوت است. مجموعا چهار سطح بهکارگیری برای Camera2 وجود دارد؛ لگسی (Legacy)، محدود، کامل و سطح ۳. لگسی یعنی اینکه تنها قابلیتهای قدیمی Camera1 در دسترس هستند. محدود یا Limited یعنی بخشی از قابلیتهای ایپیآی جدید در دسترس است؛ فول یا کامل به معنی این است که تمام قابلیتهای ابتدایی Camera2 پشتیبانی میشوند و نهایتا سطح ۳ یا Level 3 به معنی پشتیبانی کامل قابلیتهای Camera2 به اضافهی قابلیتهای بیشتری نظیر ثبت تصویر با فرمت RAW است.
بسته به سطح بهکارگیری این api، توانایی شما در استفاده اپلیکیشنهای پیشرفتهی دوربین متفاوت خواهد بود. اپلیکیشن GCam که محصول غول دنیای فناوری یعنی گوگل است و در گوشیهای اختصاصی این شرکت استفاده میشود، یکی از اپلیکیشنهای معروفی است که نیاز به دسترسی سطح سهی ایپیآی camera2 دارد. در صورت نداشتن این سطح از بهکارگیری camera2 نهایتا میتوانید اپلیکیشن گوگل کمرا که قابلیتهای چندانی ندارد را نصب کنید و نسخهی اختصاصی گوشیهای پیکسل برای شما قابل اجرا نخواهد بود. بنابراین، اگر مایل به نصب Gcam یا هر اپلیکیشن پیشرفتهی دوربین دیگری هستید باید ایپیآی camera2 در گوشی شما فعال باشد.
کدام گوشیها از Camera2 پشتیبانی میکنند؟
در حال حاضر گوشیها از لحاظ پشتیبانی پیشفرض از Camera2 به دو دسته تقسیم میشوند:
- گوشیهای اختصاصی گوگل
- گوشیهای پرچمداری که بعد از انتشار اندروید لالیپاپ عرضه شدند
البته بسیاری از گوشیهای دستهی دوم با دریافت اندروید مارشمالو به این امکان مجهز شدند؛ احتمالا به این خاطر که شرکتها برای درک قابلیت جدید به زمان نیاز داشتند. در خصوص دستهی اول، تعجبی ندارد که گوگل تمام دستگاههای خود از قبیل سری نکسوس و سری پیکسل را به camera2 مجهز کرده است؛ این یعنی حتی اگر گوشی نکسوس شما قبل از انتشار لالیپاپ عرضه شده است، اما با دریافت بروزرسانی به نسخهی لالیپاپ ارتقاءیافته نیز پشتیبانی تام و تمام از camera2 را دارد. نکسوس ۶،۵ ایکس و ۶ پی نیز به همراه گوشیهای سری پیکسل همگی این قابلیت را در خود دارند.
در خصوص سایر تولیدکنندگان، مانند سامسونگ، الجی، HTC، هواوی، سونی،لنوو، وانپلاس، شیائومی و... باید گفت بیشتر آنها روی پرچمدارهای خود که با اندروید مارشمالو عرضه شده باشند، حداقل دسترسی کامل یعنی Full را برای دسترسی به امکانات ابتدایی ارائه میکنند. برخی نیز مانند سامسونگ در نسخهی لالیپاپ نیز camera2 را فعال کردند. سری اس سامسونگ با عرضهی بهروزرسانی برای اس ۶، سریهای G و V از الجی با عرضهی جی ۴ و V10، اچتیسی از HTC 10 ، وانپلاس از وانپلاس ۳ و... شروع به اعمال این ایپیآی در سیستمعامل گوشیهای خود کردند. از سوی دیگر هنوز تولیدکنندگانی مانند هواوی، شرکت زیرمجموعهی هواوی یعنی آنر و شیائومی نسبت به فعال کردن این امکان مقاومت به خرج میدهند که خوشبختانه در دنیای اندروید همواره راههایی برای دستکاری فعالسازی غیررسمی آن روی گوشیهایی که از پردازندهی کوالکام استفاده میکنند وجود دارد.
احتمالا موردی که تا به اینجای مطلب نسبت به آن کنجکاو شدهاید، این است که بدانید گوشی شما چه سطحی از بهکارگیری camera2 را پشتیبانی میکند. برای اطلاع از این موضوع چند اپلیکیشن کارآمد و رایگان در گوگلپلی وجود دارد که میتوانند بدون نیاز به روت، شما را از مسئلهی فوق مطلع کنند. یکی از این اپلیکیشنها Camera2 probe است که اطلاعات جامعی را بهدست میدهد.
نحوهی بررسی سطح بهکارگیری Camera2 api
بهصورت پیشفرض نه سیستمعامل نه دفترچه راهنما و نه اپلیکیشن دوربین پیشفرض گوشی شما اطلاعاتی را در مورد اینکه آیا گوشی از camera2 پشتیبانی میکند یا نه، شامل نمیشوند. بنابراین، برای اطلاع از این موضوع باید از اپلیکیشن جانبی استفاده شود. طبق بررسیهای انجام گرفته Camera2 probe یکی از بهترین اپلیکیشنهایی است که سطح دسترسی را به تفکیک دوربین اصلی و دوربین جلو نمایش میدهد. این اپلیکیشن که توسط شرکت March Media Labs توسعه یافته است، روی گوشیهای مخالف تست شده و عملکرد رضایتبخشی داشته است. بنابراین، پیشنهاد میکنیم اپلیکیشن مذکور را که نسخههای مشابه و حتی همنام آن در پلیاستور کم نیستند از اینجا دانلود و نصب کنید.
پس از نصب اپلیکیشن، آن را اجرا کنید تا جزئیات پشتیبانی از Camera2 در دستگاه اندرویدی شما نمایان شود. بهعلاوه، اطلاعاتی را در خصوص مدل دستگاه و نسخهی اندروید در حال اجرا مشاهده خواهید کرد.
بهطور کلی دو بخش Camera ID: 0 و Camera ID: 1 را در صفحهی برنامه همانند تصویر زیر مشاهده خواهید کرد که اولی اطلاعات دوربین اصلی و دومی وضعیت دوربین سلفی را در خصوص سطح پشتیبانی از ایپیآی جدید نمایش میدهد.
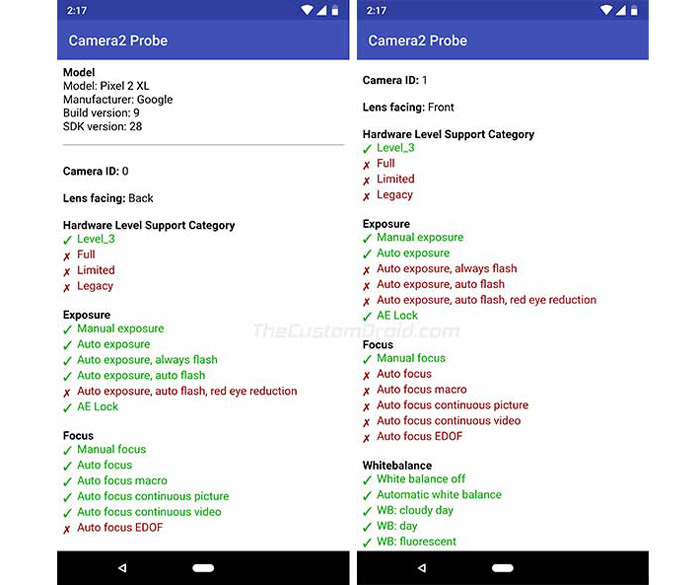
هر کدام از سطوح که به رنگ سبز در آمده و تیک داشته باشد، نشانگر وضعیت پشتیبانی دستگاه شما از camera2 خواهد بود.
در پایان مفهوم عبارات بهکار رفته برای سطوح دسترسی را مرور میکنیم.
- Level 3: پشتیبانی کامل از camera2 به اضافهی ویژگیهای اضافه از سوی شرکت سازندهی گوشی
- Full: پشتیبانی کامل گوشی هوشمند از Camera2 api
- Limited: گوشی تنها برخی از قابلیتهای آیپیآی Camera2 را پشتیبانی میکند
- Legacy: پشتیبانی از Camera1 و عدم پشتیبانی از Camera2
همانطور که اشاره شد یکی از فواید ایپیآی Camera2 امکان ثبت تصاویر RAW یا خام است. اما اساسا RAW چیست و عکاسی در این فرمت چه فوایدی دارد؟
فرمت RAW چیست؟
برای درک ماهیت عکس خام (RAW)، بهتر است نگاهی به فرایند ثبت عکس دیجیتال بیاندازیم. معمولا در عکاسی دیجیتال، عکسها در فرمت Jpeg ذخیره میشوند. روند کلی کار به این شکل است که نرمافزار سیستم، دادهای را که سنسور تصویر به آن منتقل کرده است، دریافت کرده و پس از انجام پردازشهایی از قبیل تنظیم نوردهی، کنتراست، وضوح و... آن را فشرده کرده و نهایتا در قالب یک فایل تصویری Jpeg ذخیره میکند؛ فایلی که تقریبا در تمام دستگاههایی که قابلیت باز کردن عکس را داشته باشند، قابلمشاهده خواهد بود.
در مقام مقایسه، وقتی در فرمت RAW عکسبرداری کنید، نرمافزار سیستم دادهی ارسالی توسط سنسور تصویر را دریافت کرده و کار به همین جا ختم میشود.
در اندروید، دادهی یادشده در فرمت DNG. ذخیره میشود؛ فرمتی که در واقع فرمت خام مخصوص شرکت ادوبی است. دوربینهای دیجیتال معمولا از فرمت خام متفاوت مخصوص به خود استفاده میکنند. برای باز کردن عکس خام خود باید نرمافزار مخصوص به آن را داشته باشید.
پردازش فایلهای RAW
وقتی عکسهای خام خود را باز کنید احتمالا احساس خواهید کرد که تصویر، بیروح است و رنگ و لعاب چندانی ندارد. این مسئله کاملا طبیعی است؛ چرا که عکس Jpeg یک تصویر پردازش شده از لحاظ نور و رنگ و وضوح است؛ حال آنکه عکس RAW پردازشنشده و خام بوده و دقیقا همان دادهای است که حسگر تصویر دوربین به سیستم انتقال داده است و شما باید شخصا پردازشها را انجام دهید.
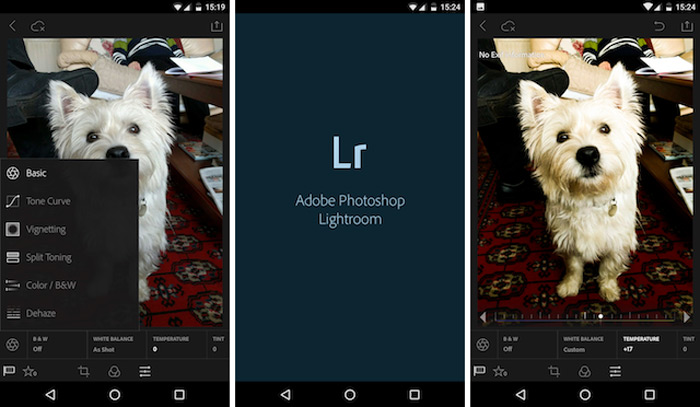
در ادوبی لایتروم به شرط فعال بودن Camera2 api هم میتوانید عکس خام بگیرید و هم آن را ویرایش کنید
فایدهی عکاسی در فرمت RAW
فایدهی اصلی این کار، بهدست آوردن تصویری است که فشردهسازی نشده باشد. عکس Jpeg که معمولا توسط دوربینهای موبایل ثبت میشود بهطور متوسط حجمی برابر با پنج مگابایت دارد؛ این در حالی است که همان عکس در فرمت RAW میتواند بیش از ۱۵ مگابایت حجم داشته باشد. بنابراین، در فشردهسازی انجامشده در فرمت Jpeg، مقداری از جزئیات از دست میروند؛ اما عکس خام از آنجایی که فشردهسازی نشده است، حداکثر جزئیات ممکن را به دست میدهد. در نتیجه، فایلهای RAW هنگام ویرایش کردن، انعطافپذیری بهتری دارند. بهعنوان عکاس یا گرافیست، میتوانید جزئیاتی که در سایه قرار گرفتهاند را نمایان کنید یا بخشهایی که بیش از حد درخشان هستند را اصلاح کنید و لطمهای هم به کیفیت تصویر وارد نشود.
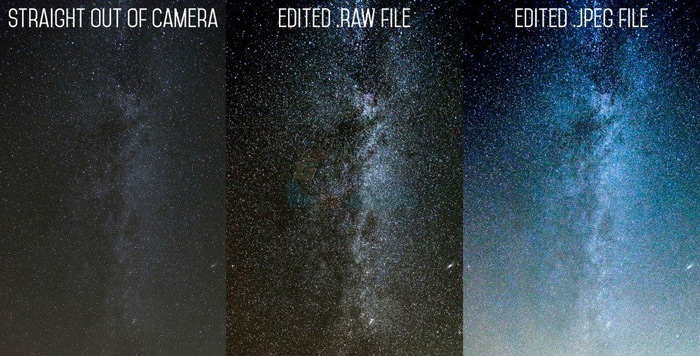
در این تصویر مقایسهی عکس خام ویرایش شده و عکس Jpeg ویرایش شده را میبینید
بنابراین، تصاویر خام، برای انجام ویرایشهای حرفهای مانند اصلاح توازن سفیدی، بسیار مناسبتر هستند و نتیجهی کار فارغ از اینکه چه میزان از تغییرات ایجاد میکنید، افت کیفیت نخواهد داشت. فرمت RAW با اینکه ممکن است زحمت زیادتری داشته باشد، برای کسانی که به عکاسی اهمیت میدهند و میخواهند حداکثر کیفیت ممکن را از دوربین موبایل خود بهدست آورند، گزینهای بسیار ارزشمند است.
همانطور که ذکر شد، تمامی گوشیهای گوگل و بیشتر گوشیهای سایر شرکتها که با اندروید ۵ و نسخههای جدیدتر از آن عرضه شدهاند، از camera2 پشتیبانی میکنند؛ اما برخی شرکتها مانند شیائومی این API را فعال نکردهاند. بنابراین، اگر بعد از اجرای اپلیکیشن فوق متوجه شدید که گوشی شما با وجود بهرهمندی از اندروید جدید، camera2 را پشتیبانی نمیکند، لازم است آن را از قسمت build.prop فعال کنید. برای انجام اینکار چند روش وجود دارد که مستلزم داشتن دسترسی روت هستند. پس، چنانچه camera2 در دستگاه شما فعال نیست، ابتدا دستگاه خود را ترجیحا با استفاده از ابزار روت مجیسک روت کنید و سپس camera2 را به یکی از روشهایی که در ادامه عنوان میشود، فعال کنید.
فعال کردن Camera2 در Build.prop
قبل از هر چیز باید بدانید که بیلدپراپ، اساسا فایل بسیار مهم و حساسی است. بسیاری از اطلاعات سیستم شامل نسخهها و تنظیمات و دستورالعمل کار سختافزار گوشی در آن گنجانده شدهاند. بنابراین توصیه میشود حتما قبل از ویرایش از بیلدپراپ خود بکاپ بگیرید و یک کپی از نسخهی اصلی آن داشته باشید. البته، طبق معمول تمام آموزشها، بهتر است از کل اطلاعات خود پشتیبان داشته باشید تا در صورت بروز مشکل، اطلاعات مهم را از دست نداده و بتوانید آنها را بازگردانی کنید.
روش اول: ویرایش دستی Build.prop
در این روش پس از روت کردن دستگاه، به اپلیکیشنی نیاز خواهید داشت که بتوانید با آن فایل Build.prop را ویرایش کنید. برای اینکار میتوانید از یک فایل اکسپلورر با پشتیبانی از روت مانند ES Explorer یا Root Explorer استفاده کنید یا اپلیکیشنی مجزا مانند JRummy BuildProp Editor را نصب کنید.
در هر صورت فایل Build.prop در مسیر روت و داخل فولدر system قرار دارد. با رفتن به این مسیر از طریق یکی از اپلیکیشنهای ذکرشده، Build.prop را باز کرده و خط زیر را در آن پیدا کنید.
persist.camera.HAL3.enabled=0در انتهای خط فوق، مقدار 0 را به 1 تبدیل کرده و Save کنید.
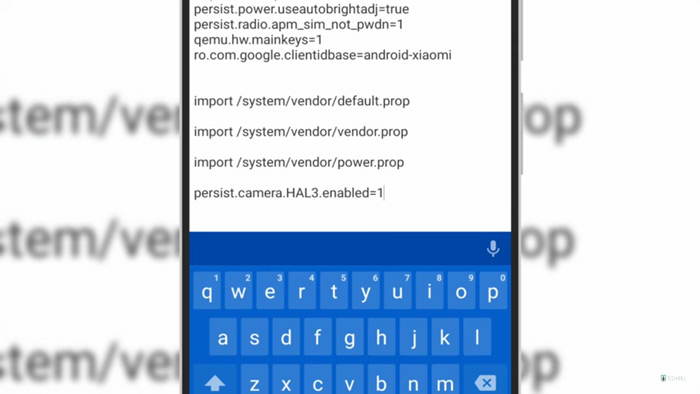
چنانچه خط فوق در بیلدپراپ شما وجود نداشت، باید شخصا آن را به انتهای فایل اضافه کنید. برای این کار خط زیر را عینا زیر آخرین خط موجود در بیلدپراپ وارد کرده و پس از آن نیز با رفتن سر سطر یک خط خالی ایجاد کنید. سپس، تغییرات را ذخیره کنید. حالا، دستگاه را راهاندازی مجدد کرده و مجددا وضعیت فعال بودن ایپیآی را از طریق اپلیکیشن Camera2 probe بررسی کنید.
persist.camera.HAL3.enabled 1روش دوم: استفاده از Terminal Emulator
چنانچه با دستورات ترمینال آشنایی دارید و کار با آن برای شما آسانتر است، میتوانید از این روش استفاده کنید. توجه داشته باشید این روش نیز نیازمند دسترسی روت است.
برای فعالسازی camera2 از طریق ترمینال کافی است اپلیکیشن شبیهساز ترمینال یا Terminal Emulator را در گوشی روتشدهی خود نصب کنید و دستورات زیر را به ترتیب در آن وارد کنید.
su
su persist.camera.HAL3.enabled 1
exit
exit
حال، دستگاه را راهاندازی مجدد کرده و وضعیت فعال بودن ایپیآی camera2 را با اپلیکیشن camera2 probe بررسی کنید.
روش سوم: فعالسازی به کمک مجیسک
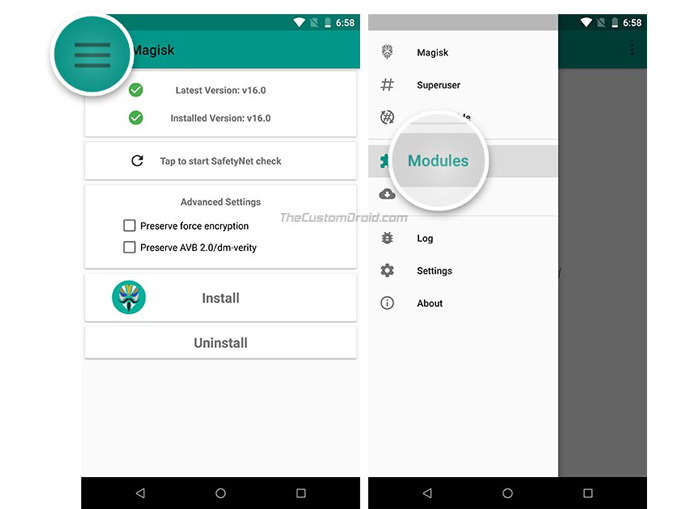
این روش نیاز به ابزار magisk manager دارد. اگر گوشی خود را به روشی غیر از مجیسک روت کردهاید، لازم است ابتدا مجیسک را از ریکاوری فلش کنید و سپس از قسمت ماژولهای برنامه، ماژول Enable camera2 API را نصب کنید.
پس از نصب برای فعالسازی نیاز به راهاندازی مجدد است؛ بنابراین روی reboot بزنید تا دستگاه ریاستارت شده و camera2 api فعال شود.
برتری این روش نسبت به دو روش دیگر این است که با زدن روی ماژول یادشده و ریاستارت دوباره میتوانید به راحتی camera2 را فعال و غیرفعال کنید. این امکان در گوشیهای شیائومی کاربرد فراوان دارد؛ چرا که دوربین اصلی miui از camera1 استفاده میکند و در صورت فعالسازی camera2 از کار میافتد. به همین دلیل، برای استفادهی مجدد از دوربین شیائومی لازم است camera2 را غیرفعال کنید که این کار در مجیسک راحتتر صورت میپذیرد.
روش چهارم: با استفاده از ADB و بدون نیاز به روت یا حتی نصب ریکاوری
این روش تنها روشی است که نیاز به روت ندارد. البته بوتلودر باید آنلاک باشد. اگر بوتلودر گوشی شما آنلاک نیست، میتوانید از روش عنوانشده در این آموزش اقدام به آنلاک آن کنید. در واقع، ما در این روش از امکانی به نام ADB استفاده میکنیم تا تغییرات سیستمی را بدون نیاز به روت انجام دهیم. برای آشنایی با ADB و نحوهی نصب درایورهای آن میتوانید به این مقاله مراجعه کنید.

پس از اینکه درایورهای ADB و Fastboot را نصب کردید. باید ریکاوری کاستوم مخصوص گوشی خود را دانلود کنید. توجه داشته باشید که ما قصد نداریم ریکاوری twrp را نصب کنیم، بلکه فقط آن را بهطور موقت اجرا میکنیم. در برخی موارد، ممکن است لازم باشد بررسی اعتبار درایور در ویندوز غیرفعال شود. اگر با چنین موردی برخورد کردید، میتوانید با استفاده از روش موجود در این آموزش، Windows Signature Driver Enforcement را در انواع ویندوزها بهطور موقت غیرفعال کنید.
۱. برای دریافت ریکاوری TWRP مخصوص مدل دستگاه خود به این آدرس مراجعه کنید.
۲. فایل ریکاوری را در پوشهای روی دسکتاپ قرار دهید. بهتر است این پوشه همان پوشهی درایورهای adb و fastboot باشد؛ چرا که ممکن است هنگام نصب درایور، آن را بهصورت system wide نصب نکرده باشید و از تمام مسیرها امکان ارسال دستور را نداشته باشید.
۳. فایل ریکاوری را به یک اسم ساده مانند abc تغییر نام دهید.
مقالهی مرتبط:
۴. حالا باید گوشی را به حالت فستبوت ببرید. اکثر گوشیها با خاموش کردن و سپس نگه داشتن همزمان دکمهی پاور و کاهش صدا وارد حالت فستبوت میشوند؛ اما اگر شرکت سازندهی گوشی شما روش دیگری را ترجیح داده باشد، باید آن را در اینترنت جستجو کنید.
۵. پس از ورود به بخش فستبوت، گوشی را با کابل USB به سیستم وصل کنید.
۶. در فضای فولدری که ریکاوری قرار دارد، ضمن نگه داشتن کلید شیفت، راست کلیک کنید و گزینهی Open a command prompt را انتخاب کنید.
۷. در پنجرهی سیامدی باز شده دستور زیر را وارد کنید.
fastboot boot abc.img۸. با وارد کردن این دستور و فشردن کلید اینتر، گوشی شما ریکاوری TWRP را اجرا خواهد کرد.
۹. در صفحهی ابتدایی twrp در گوشی گزینهی keep read only را بزنید.
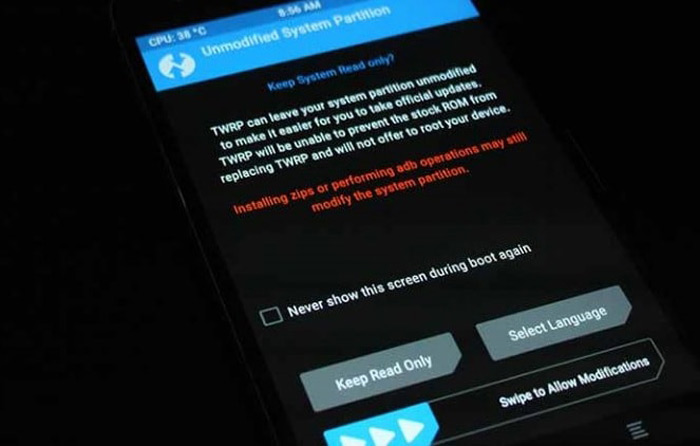
۱۰. حال، جهت بررسی اتصال صحیح گوشی و سیستم از راه adb دستور زیر را وارد کنید.
adb devicesدر صورت برقراری اتصال، پس از زدن کلید اینتر باید سریال گوشی در صفحهی CMD نشان داده شود.
۱۱. حال، دستور زیر را وارد کرده و اینتر بزنید.
adb shell۱۲. برای فعال کردن camera2 دستور زیر را با دقت عینا وارد کرده و اینتر بزنید.
setprop persist.camera.HAL3.enabled 1پس از انجام اینکار، camera2 api فعال میشود و میتواند با وارد کردن دستور exit خارج شوید.
برای راهاندازی مجدد دستگاه نیز میتوانید از دستور زیر کمک بگیرید.
adb rebootگوشی مجددا راهاندازی میشود و بدون اینکه ریکاوری کاستومی روی آن نصب شده باشد بالا خواهد آمد و میتوانید GCam را بدون روت روی آن نصب و اجرا کنید.
پس از اینکه Camera2 را به یکی از روشهای فوق فعال کردید، نوبت به آن میرسد که با ترکیبی از آنچه تا به اینجا در مورد آن صحبت شد، کیفیت عکس دوربین موبایل خود را ارتقاء ببخشیم. با فعال شدن camera2 امکان استفاده از اپلیکیشن دوربین GCam که از گوشیهای پیکسل پورت شده است مهیا میشود. با استفاده از این اپلیکیشن میتوانید از حاصل پنج سال تلاش گوگل یعنی +HDR بهرهمند شوید. بهعلاوه، قادر خواهید بود با گوشی معمولی خود که از دوربین دوگانه بیبهره است، هم با دوربین اصلی و هم با دوربین سلفی عکسهای پرترهی کمنظیری بگیرید و از افکت بوکه و وضوح بالای سوژه لذت ببرید. عکاسی با فرمت RAW نیز در GCam فراهم شده است تا نیاز شما به هرگونه اپلیکیشن دوربین دیگر برطرف شود.
مقالههای مرتبط:
از آنجایی که GCam برای ثبت تصاویر از موتور DSP Hexagon استفاده میکند،استفاده از این دوربین تنها برای گوشیهایی که به پردازندههای اسنپدراگون شرکت کوالکام مجهز هستند امکانپذیر است.بنابراین، اگر پردازندهی گوشی شما اگزینوس، کرین یا مدیاتک است، ممکن است بهدلیل فعال بودن camera2 بهصورت پیشفرض امکان عکاسی با فرمت RAW را داشته باشید اما بهرهمندی از GCam و فناوری آن برای شما میسر نخواهد بود. در گوشیهایی که از پردازندهی مدیاتک استفاده شده است، امکان عکاسی با فرمت RAW به صورت پیشفرض وجود دارد، اما باید آن را فعال کرد.
عکاسی با فرمت RAW در گوشیهایی که پردازندهی آنها مدیاتک است
اگر پردازندهی دستگاه شما ساخت شرکت تایوانی مدیاتک است، میتوانید بدون فعال کردن Camera2 عکس خام بگیرید. برای انجام اینکار باید گزینهی مربوط به آن را درمنوی Engineerjng Mode فعال کنید. چند روش برای دسترسی به این منو وجود دارد که سادهترین آنها شمارهگیری کاراکترهای زیر از شمارهگیر است.
*#*#3646633#*#*
همچنین، برای اینکه هربار نیاز به شمارهگیری نداشته باشید، میتوانید اپلیکیشنی مثلMTK Engineering Mode را نصب کنید تا همواره یک آیکون شورتکات یا میانبر برای ورود سریع به این منو داشته باشید.
پس از اینکه به کمک یکی از روشهای فوق وارد Engineering Mode شدید، در قسمت Hardware روی Testing زده و Camera را انتخاب کنید. در واقع، این منو برای تست سختافزار گوشی است؛ اما میتوانید هرکدام از گزینههای مربوط به دوربین را که میخواهید، از جمله RAW، فعال کرده و عکاسی کنید.
در این حالت وقتی عکسی بگیرید، دو فایل در مسیر /DCIM/CameraEM/ ذخیره خواهد شد که یکی با فرمت JPEG است تا بتوانید عکسی که گرفتهاید را دیده و مواردی مانند قاببندی را بررسی کنید و دیگری فایل خام عکس شما یا همان RAW است که قابل باز کردن و مشاهده نیست. برای مشاهده و ویرایش این فایل که فرمت dng دارد، باید از نرمافزارهای شرکت ادوبی نظیر Lightroom و فوتوشاپ استفاده کنید.
آشنایی با دوربین GCam و نصب آن
تا اینجا، آموختیم برای اینکه بتوانیم از نسخهی پورت شدهی دوربین گوگل پیکسل در گوشی خود استفاده کنیم، باید از چند شرط اساسی بهرهمند باشیم. اول اینکه نسخهی اندروید گوشی بالاتر از لالیپاپ باشد و Camera2 در گوشی شما فعال باشد. camera2 در تمامی رامهای کاستوم بر پایهی AOSP یا Lineage OS بهصورت پیشفرض فعال است؛ اما اگر از رام استوک یا اصلی شرکت سازندهی گوشی خود استفاده میکنید ممکن است لازم باشد این api را فعال کنید. شرط اساسی دیگر این است که پردازندهی گوشی یکی از پردازندههای جدید شرکت کوالکام یعنی اسنپدراگون ساخت ۲۰۱۴ و بالاتر باشد. نهایتا، اپلیکیشن پورتشدهای که نصب میکنید با گوشی شما سازگاری داشته باشد. با دقت به مواردی که ذکر شد، دیگر مشکلی در استفاده از دوربین گوگل نخواهید داشت.
توجه داشته باشید آنچه که ما در این مطلب از آن با عنوان دوربین گوگل یاد کردیم، google camera نیست. گوگل کمرا برای کلیهی گوشیها از پلی استور قابل دانلود و نصب است. حال آنکه GCam دوربین اختصاصی گوگل برای گوشیهای سری پیکسل است که علاوهبر داشتن قابلیتهایی مثل پانوراما، Photosphere و Lens Blur که در گوگل کمرا وجود دارند، قابلیتهای اختصاصی دیگری ارائه میکند که در ادامه به معرفی مختصر برخی از آنها میپردازیم.

معرفی قابلیتهای GCam
در این قسمت به برخی قابلیتهای متمایزکنندهی دوربین گوگل میپردازیم تا ببینیم آیا فناوریهای گوگل تأثیری در کیفیت عکس و تجربهی عکاسی ما ایجاد میکنند یا خیر.
+HDR
شاخصهی اصلی دوربین گوگل +HDR است. این ویژگی باعث میشود گوشی بهجای یک عکس، چند عکس تهیه کند و با ترکیب آنها بتواند نویز تصاویر را کاهش داده و رنگها و جزئیات را بهبود ببخشد. تصاویر زیر که با استفاده از گوشی شیائومی ردمی ۴ از صحنههای مشابه تهیه شدهاند بهخوبی نشاندهندهی تأثیر پردازش رایانشی گوگل بر کیفیت عکسها هستند.
در GCam حالت +HDR به معنی خودکار بودن این حالت است. درست مثل زمانی که تنظیمات فلش را روی حالت خودکار قرار میدهید و بسته به نیاز عمل میکند. چنانچه مایل هستید تحت هر شرایطی از +HDR استفاده شود، باید گزینهی HDR+ enhanced را فعال کنید.
موشن فوتو (Motion Photo)
موشن فوتو در دوربین گوگل مشابه حالت Live Photo در iOS است. با فعال کردن این گزینه، یک ویدیوی بسیار کوتاه از لحظات قبل از ثبت عکس که معمولا رزولوشن پایینی دارد به عکس ضمیمه میشود.
لرزشگیر الکترونیکی
اگر دوربین گوشی شما از هرگونه لرزشگیر بیبهره است، جیکم لرزشگیر الکترونیکی را تحت عنوان Video Stabilization به ارمغان میآورد. شیائومی ردمی نوت ۴ دستگاهی از همین نوع است و در ویدیوی زیر میبینید که چطور جیکم توانسته است بخش زیادی از لرزشهای آن را نسبت به دوربین اصلی شیائومی کاهش دهد.
Smart burst
اسمارت برست با زدن روی دکمه ثبت عکس و نگه داشتن آن فعال میشود. وقتی هنگام عکس گرفتن، بهجای یکبار لمس دکمهی نرمافزاری شاتر، انگشت خود را روی آن نگه دارید، در یک ثانیه حدود ۱۳ عکس ثبت میشود که بهترین آنها بهصورت خودکار برای شما به نمایش در خواهد آمد و امکان انتخاب از سایر شاتها را نیز خواهید داشت.
ویدیوی صحنه آهسته یا اسلو موشن
این قابلیت که چندان نیاز به معرفی ندارد، در دستگاههایی که توانایی آن را داشته باشند با ثبت ۱۲۰ فریم بر ثانیه ویدیوی صحنه آهسته ضبط میکند. این قابلیت ممکن است روی برخی گوشیهای میانرده که پردازندهی قدرتمندی ندارند، کار نکند و منجر به توقف عملکرد اپلیکیشن شود.
پورتره
یکی از ویژگیهای برجستهی GCam امکان گرفتن عکسهای پرتره با یک لنز است. گوشیهایی که عکس پرتره با افکت بوکه میگیرند، از دو لنز برای این کار استفاده میکنند؛ اما قدرت نرمافزاری گوگل در این بخش نیز به کمک غول دنیای فناوری آمده است و GCam قادر است با محاسبات نرمافزاری ویژهی خود پسزمینهی تصاویر را بهخوبی تشخیص داده و آن را محو کند تا سوژه با وضوح کامل خودنمایی کند.

تصاویر ثبت شده با دوربین شیائومی ردمی ۴ توسط اپلیکیشن GCam در حالت پرتره
بهعلاوه، ویژگی face retouching به بهترین شکل ممکن صورت سوژه را روتوش کرده و برخلاف قابلیت روتوش در خیلی از اپلیکیشنهای دوربین شرکتهای دیگر، ابعاد و رنگها و جزئیات چهره را از بین نمیبرد.
استیکرهای واقعیت افزوده یا AR Stickers

این قابلیت در اواخر سال ۲۰۱۷ و با معرفی پیکسل ۲ و پیکسل ۲ ایکس ال معرفی شد. AR Stickers از پلتفرم جدید گوگل یعنی ARCore استفاده میکند و با استفاده از آن میتوانید اشیاء و شخصیتهای کارتونی را به عکس یا ویدیوی خود هنگام ضبط و به صورت لایو اضافه کنید. البته اضافه شدن این قابلیت به دوربین گوگل مستلزم نصب جداگانهی ARCore و ARStickers است که نحوهی انجام آن موضوع این مقاله نیست.
اگر با دیدن عملکرد جیکم و آشنایی با تواناییهای آن ترغیب شدهاید که آن را روی گوشی خود نصب کنید، طبق آموزشهایی که ذکر شد پس از اطمینان از داشتن شرایطی که ذکر شد، یکی از نسخههای موجود در این وبسایت را دانلود و نصب کنید.
با ورود به لینک فوق خواهید دید که توسعهدهندگان زیادی در حال کار روی پروژهی پورت هر چه بهتر GCam هستند و این خود نشان از اهمیت موضوع دارد. اینکه کدام نسخه بهتر است بستگی زیادی به گوشی شما دارد؛ به همین دلیل نمیتوان نسخهای عمومی برای همهی گوشیها صادر کرد؛ اگر نسخهای مخصوص برای گوشی شما وجود دارد، چنان که برای وانپلاس ۳، ردمی ۴ ایکس و می مکس ۲ و... وجود دارد، میتوانید از آن استفاده کنید، در غیر اینصورت باید با آزمایش کردن نسخههای مختلف، نسخهی پورتشدهای که با گوشی شما سازگارتر است را شناسایی کنید. به یاد داشته باشید که این نسخهها به نوعی سفارشیسازی نیز شدهاند و همواره در قسمت تنظیمات آنها میتوانید گزینههای جذابی پیدا کرده و با اعمال تنظیمات دلخواه مطلوبترین نتیجه را از عکاسی خود با جیکم به دست آورید.
امیدواریم که از این مقاله استفاده کافی برده باشید. میتوانید نظرات و تجربیات خود را در بخش دیدگاهها با زومیت به اشتراک بگذارید.