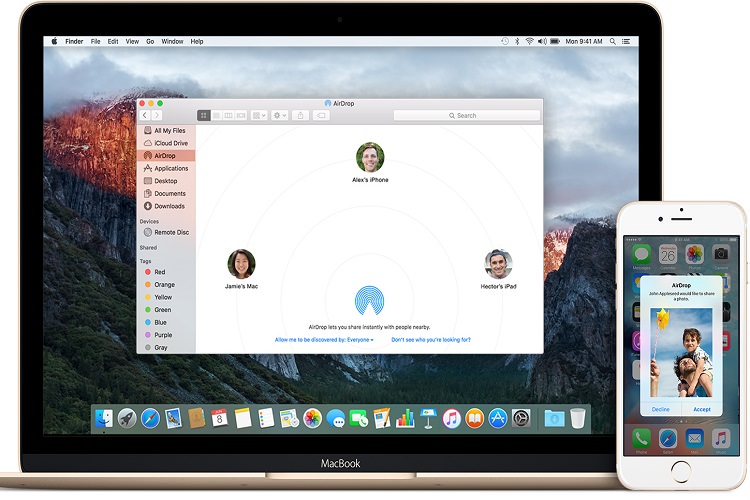
در این مقاله قصد داریم شیوهی هماهنگ کردن و یکپارچهسازی آیفون و مک را به شما آموزش دهیم.
بسیاری از کاربران محصولات اپل، هم آیفون و هم مک دارند و به یکپارچهسازی این دستگاهها و هماهنگ کردن اطلاعات این دو با هم علاقهی زیادی نشان میدهند. Apple هم بدون توجه به دستگاههای بهرهمند از اندروید و ویندوزموبایل، تنها تلاش میکند محصولات خود (از جمله آیفونها و مکها) را بهخوبی با هم هماهنگ کند. ثمرهی تلاشهای چندینسالهی کوپرتینوییها، هماهنگیهای فراوان و فوقالعادهی مک و آیفون است. این هماهنگیها آنچنان ماهرانه در تار و پود این دو دستگاه تنیده شده است که شاید کاربران این محصولات، چندان متوجه آنها نشوند. از سویی دیگر هم ممکن است نتوانید تمامی راههای ممکن ارتباط بین این دو را برشمرید!
البته همهی این ویژگیها، از روز نخست ارائه عالی نبودهاند، اما با گذشت زمان اپل توانسته است آنها را به سطح قابلقبولی از دقت، پایداری و کاربردی بودن برساند. آنچه برای تجربهی این هماهنگی نیاز داید، آیفونی با سیستمعامل iOS 11، و یک رایانهی مک ساخت سال ۲۰۱۲ یا پس از آن با سیستمعامل macOS Sierra است که هر دو به یک حساب iCloud یکسان متصل باشند.
کلیپبورد یونیورسال
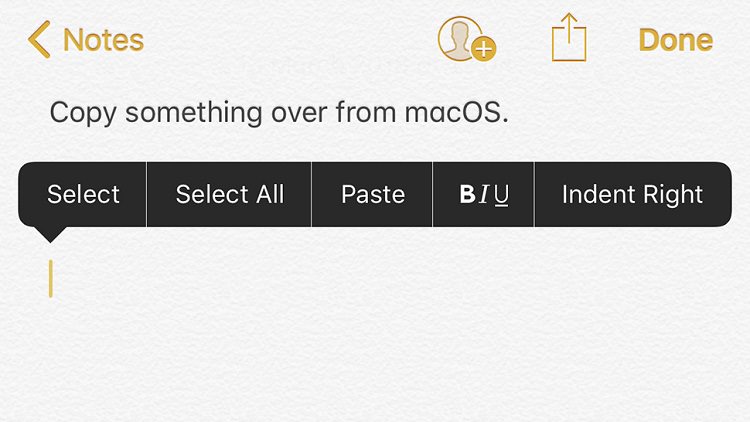
این ویژگی دقیقا همان کاری را میکند که از اسم آن میتوان متوجه شد: کپی کردن و چسباندن اطلاعات بین آیفون و مک. برای استفاده از این ویژگی، به هیچ اقدام خاصی نیاز ندارید. تنها باید اطلاعات دلخواه را در یکی از این دو دستگاه (مثلا در آیفون) کپی و سپس در دستگاه دیگر (مک) گزینهی چسباندن (paste) را انتخاب کنید. البته اپل به کاربران هشدار داده است که اطلاعات کپیشدهی دستگاه، تنها مدت کوتاهی در دستگاه دیگر برای چسباندن در دسترس خواهند بود.
مثلا فرض کنید آدرسی را در یک ایمیل از طریق رایانهی مک خود دریافت کردهاید. آن را هایلایت کنید، سپس ویرایش (Edit) و کپی (Copy) را انتخاب کنید (برای این کار میتوانید از دستور Cmd+C هم استفاده کنید). حالا آیفون خود را بردارید و در محیط برنامهای همچون یادداشتها (Notes)، صفحه را یک بار لمس کنید و انگشت را روی آن نگه دارید تا منوی پاپآپ ظاهر شود. کافی است گزینهی چسباندن (Paste) را انتخاب کنید تا متن کپیشده در مک، در آیفون ظاهر شود. این ویژگی بهصورت برعکس یعنی از آیفون به مک هم کار میکند. این قابلیت علاوهبر متون، برای تصاویر هم کاربرد دارد. مثلا میتوانید تصویری را از اپلیکیشن Photos آیفون خود انتخاب، و بدون نیاز به هیچ اقدام دیگری آن را در اپلیکیشن Pages در رایانهی مک خود بچسبانید.
پروژههای iMovie

اگر در آیفون یا آیپد شروع بهکار روی یک فیلم کردهاید، در صورتی که در رایانهی مک خود نیز از اپلیکیشن iMovie استفاده کنید، میتوانید فیلم را به مک انتقال و عملیات را آنجا ادامه دهید. از آنجا که احتمالا اغلب فیلمهای یک کاربر عادی، با استفاده از آیفون یا آیپد ضبط شدهاند، میتوان این ویژگی را سودمند و کاربردی دانست.
در نسخهی iOS اپلیکیشن iMovie، روی زبانهی Projects ضربه بزنید و پروژهای را که میخواهید استفاده کنید، انتخاب کنید. دکمهی بهاشتراکگذاری (Share) را فشار دهید و سپس یکی از این دو گزینه را انتخاب کنید: میتوانید iCloud Drive را انتخاب کنید که در این صورت پروژه در iCloud ذخیره میشود و البته یک نسخه از آن هم در دستگاه باقی میماند؛ یا میتوانید منتظر بمانید تا مک، پروژه را در پنل AirDrop نمایش دهد. با انتخاب هرکدام از دو گزینهی قبل، این امکان وجود خواهد داشت که پروژهی مذکور را بهصورت یکجا یا بهصورت یک فیلم نهایی که حاصل سرهمکردن چندین کلیپ است بهاشتراک بگذارید.
استفاده از آیفون بهعنوان نقطهی اتصال (هات اسپات)
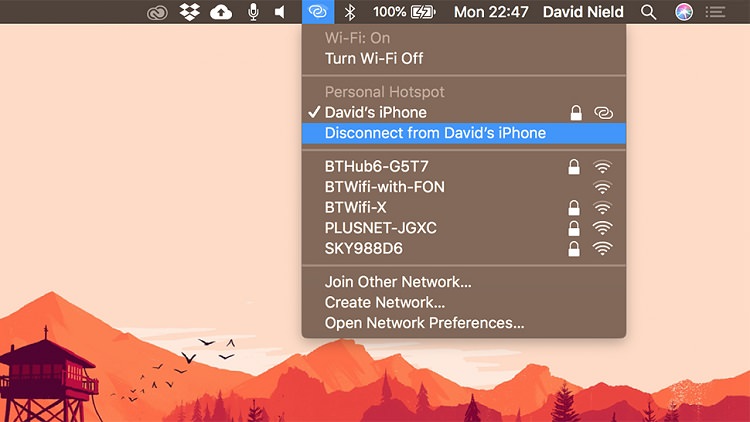
این ویژگی به اپراتور، نحوهی استفاده و میزان استفادهی شما از دادهی تلفن همراه بستگی دارد؛ اما اگر مک، آیفونی را در نزدیکی خود در حال ارسال سیگنال شناسایی کند، با این احتمال که ممکن است زمانی به آن متصل شوید، آن را در فهرست شبکههای وایفای در دسترس قرار میدهد. زمانی که شبکهی وایفای در اختیار ندارید یا سیگنال آن بسیار ضعیف است یا از امنیت آن اطمینان ندارید، این ویژگی به کمک شما میآید.
در بخش تنظیمات iOS، گزینهی نقطهی اتصال شخصی (Personal HotSpot) را انتخاب کنید تا گزینهها و دستورالعملهای مربوط به آن را مشاهده کنید. اگر دستگاه دیگری دارید که میخواهید از وایفای آیفون یا آیپدتان استفاده کند، باید به بخش تنظیم رمزعبور توجه کنید. با یک ضربه روی دکمهی لغزان وضعیت نقطهی اتصال، آن را در حالت روشن قرار دهید تا امکان اتصال به دستگاه دیگر داده شود.
در نوار فهرست (Menu bar) رایانهی مک، روی علامت وایفای کلیک و ورودی مربوط به آیفون را انتخاب کنید. ادامهی عملیات بهصورت خودکار انجام میشود؛ بهگونهای که حتی اگر آیفون شما به شبکهی وایفای متصل باشد، بلافاصله اتصال آن قطع و اتصال دادهی سیمکارت (Cellular) آن روشن میشود. برای قطع اتصال هم کافی است در محیط مک، از منوی کشویی که رو به پایین باز میشود، گزینهی قطع ارتباط با آیفون (Disconnect from iPhone) را انتخاب کنید. میتوان از طریق بلوتوث یا کابل هم ارتباط مذکور را برقرار کرد.
برقراری و دریافت تماس از طریق مک
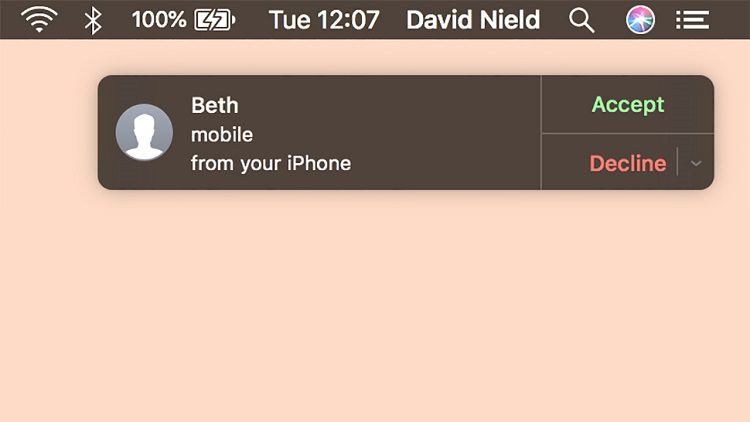
ظاهرا امروزه برداشتن آیفون برای پاسخ دادن به تماس هم دیگر قدیمی شده است! زیرا مادامی که مک و آیفون به شبکهی وایفای یکسانی متصل باشند، میتوان از طریق مک هم به تماسها پاسخ داد. برای فعالسازی این ویژگی، در بخش تنظیمات iOS ابتدا گزینهی Phone و سپس تماس از طریق وایفای (Wi-Fi Calling) را انتخاب کنید، سپس روی دکمهی لغزان Wi-Fi Calling on This Phone ضربه بزنید تا روشن شود.
حال بهسراغ رایانهی مک خود بروید و فیستایم را روشن کنید. ممکن است بهصورت خودکار تماسهای آیفون در مک نشان داده شوند. اگر اینگونه نشد، فهرست فیستایم را باز و گزینهی اولویتها (Preferences) را انتخاب کنید. سپس باکس موسوم به تماسهای آیفون (Calls from iPhone) را بررسی کنید. برقراری تماس از طریق فیستایم در macOS بسیار ساده است. برای یافتن فردی که میخواهید با او تماس بگیرید، تنها کافی است نام، آدرس ایمیل یا شمارهی تلفن او را در باکس جستجو وارد کنید. پاسخ دادن به تماسها هم دشواری خاصی ندارد. هنگام دریافت تماس، دکمههای پذیرش و رد تماس در گوشهی نمایشگر مک ظاهر میشوند و با استفاده از آنها میتوانید اقدام به پذیرش یا رد تماس کنید.
ارسال و دریافت پیامهای متنی
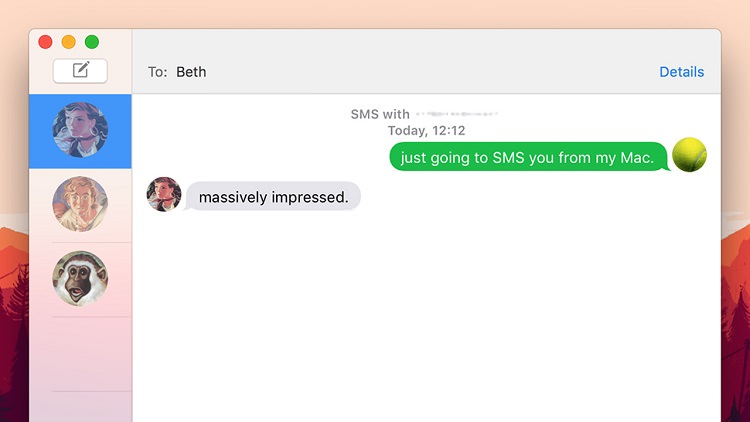
امروزه بهلطف یکپارچگی iMessage روی مک و آیفون، میتوانید بهراحتی از طریق رایانهی مک خود به ارسال و دریافت پیامک بپردازید. برای فعال کردن این ویژگی، در بخش تنظیمات iOS ابتدا گزینهی پیامها (Messages) و سپس انتقال پیام متنی (Text Message Forwarding) را انتخاب و رایانهی مک خود را فعال کنید (اگر این ویژگی فعال نشد، از متصل بودن هر دو دستگاه به حساب iCloud اطمینان حاصل کنید).
پس از طی این مراحل و باز کردن پیامها در macOS، میتوانید از طریق رایانه، به مخاطبان دلخواه پیامهای متنی ارسال کنید. تاریخچهی پیامهای متنی پیشین همگامسازی نخواهد شد؛ اما تمامی پیامهای متنی که پس از فعال کردن این ویژگی ارسال یا دریافت کنید، همگامسازی خواهند شد.
Handoff بین اپلیکیشنها
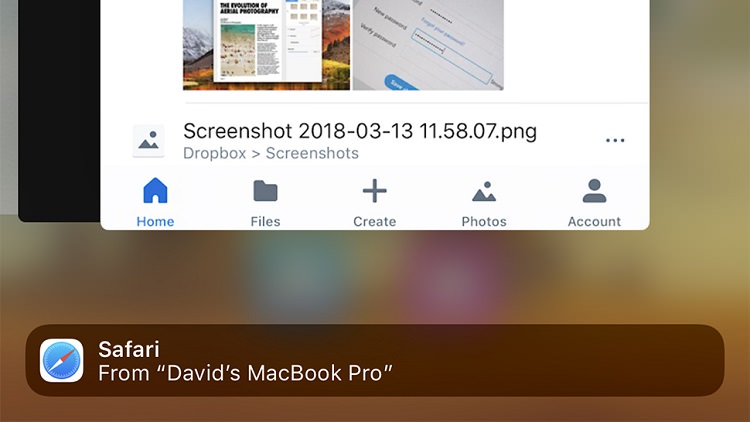
ویژگی Handoff در بسیاری از اپلکیشنهای اپل و برخی دیگر از اپلیکیشنها (همچون گوگل کروم) کار میکند. این بار هم قرار است در آخرین نسخهی نرمافزار، همهچیز بهصورت خودکار انجام شود. تنها کافی است به حساب iCloud متصل باشید و قابلیت Handoff هم حتما فعال باشد. برای فعالسازی آن در iOS به تنظیمات بروید و پس از انتخاب گزینهی General، گزینهی Handoff را انتخاب کنید. در macOS هم ابتدا در Apple Menu گزینهی System Preferences و سپس General را انتخاب کنید.
پس از طی این مراحل، میتوانید از قابلیت Handoff استفاده کنید. مثلا یک سایت را در مرورگر سافاری باز کنید، مکانی را روی نقشهی اپل مشخص کنید یا شروع به نوشتن یک ایمیل کنید. حالا داک را در مک ظاهر کنید. آیکون کوچکی را با علامت موبایل در کنار آن ببینید. کافی است روی آن کلیک کنید تا تمامی کارهای نیمهتمام آیفونتان را در مک ادامه دهید!
این قابلیت بهصورت برعکس هم کار میکند. کارهای خود را در مک نیمهتمام بگذارید و با دوبار ضربه زدن روی دکمهی هوم آیفون، به صفحهی جابجا شدن بین برنامهها بروید (البته در آیفون X میتوانید با ضربه زدن روی انتهای نمایشگر و نگهداشتن انگشت، حرکت دادن انگشت به بالا و نگه داشتن آن روی نمایشگر به صفحهی مذکور بروید). اپلیکیشن Handoff باید در پایین نمایشگر ظاهر شده باشد.
بهاشتراکگذاری آسان فایلها
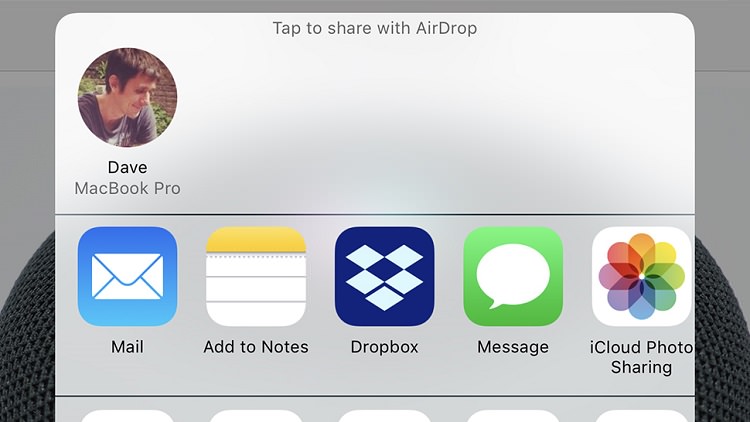
آخرین ویژگی معرفیشده در این مقاله AirDrop است. راهی بسیار ساده برای انتقال فایل بین دستگاههای مختلف که توسط اپل ابداع شده است. برای استفاده از این قابلیت ابتدا باید آن را فعال کنید. در macOS، گزینهی AirDrop را در بخش Finder انتخاب کنید و در iOs مرکز کنترل (Control Center) را با سوایپ به بالا باز و از فعال بودن AirDrop اطمینان حاصل کنید. با طی کردن این گامها قابلیت مشاهدهی دستگاه (visibility) را تنظیم کنید.
پس از طی مراحل بالا، تنها کافی است در برنامهی دلخواه در مک یا آیفون روی گزینهی بهاشتراکگذاری (Share) کلیک کنید یا ضربه بزنید. با این کار بلافاصله نام دستگاه دیگر شما ظاهر خواهد شد و میتوانید با انتخاب آن، فایلها را مستقیما بین دو دستگاه انتقال دهید. با استفاده از این ویژگی میتوانید مکانهای روی نقشه، متون، تصاویر و بسیاری موارد دیگر را بین دستگاههای خود انتقال دهید. بنابراین ممکن است در شرایطی AirDrop را به Handoff ترجیح دهید.
سایر موارد
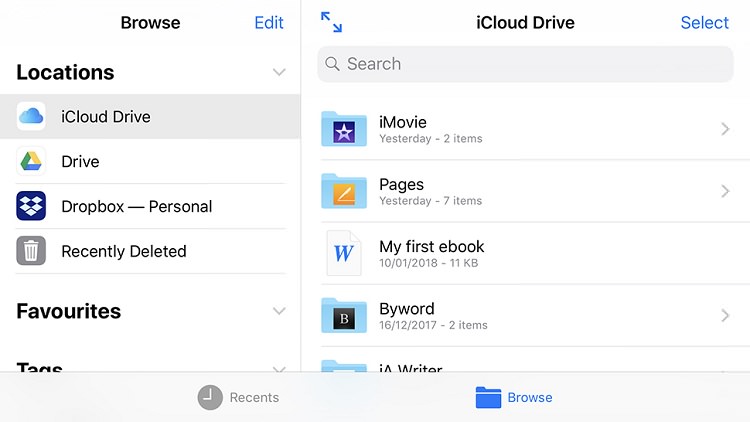
در تصویر بالا، مواردی را مشاهده میکنید که اپل روی بهبود هرچهبیشتر پیوستگی آنها در دو سیستمعامل خود تمرکز کرده است. موارد دیگری هم هستند که در این مقاله به آنها اشاره نکردیم. از جملهی آنها میتوان به همگامسازی iMessage و Photos و دسترسی به فایلهای ذخیرهشده در iCloud از هرکدام از دستگاههایتان اشاره کرد.
ضبط فیلم از نمایشگر یک دستگاه iOS توسط مک، بسیار ساده است. برای این کار کافی است دستگاه را از طریق USB به مک وصل کنید و پس از باز کردن QuickTime به ضبط ویدیو بپردازید. بدون شک امسال با ارائهی iOS 12 باید منتظر هماهنگیهای بیشتری بین آیفون و مک باشیم.
آیا شما موارد دیگری از هماهنگی و ارتباط بین مک و آیفون یا آیپد میشناسید؟ آن را در بخش نظرات با ما و سایر دوستانتان در زومیت به اشتراک بگذارید.

