
دستگاهها با سیستمهای عامل مختلف ممکن است دچار ایراداتی نظیر هنگ کردن و بالا نیامدن شوند. در چنین مواقعی چه باید کرد؟
در استفاده از رایانه، تبلت و گوشی همواره مواقعی پیش میآید که دستگاه بهاصطلاح هنگ میکند. در چنین مواقعی قبل از اینکه ناامید شوید و دستگاه را به تعمیرکار بسپارید، اقداماتی وجود دارند که میتوانند ضمن برگرداندن وضعیت دستگاه به حالت عادی، متحمل هزینهی تعمیر نشوید.
البته اینکه چه مشکلاتی گریبانگیر دستگاه شما شده باشد هم مهم است؛ اما در بسیاری مواقع، مشکل نرمافزاری بوده و راهحلهای آسانی برای آنها وجود دارد. در نتیجه میتوان در چند گام ساده، اطلاعات مهم خود را نیز نجات داد و اوضاع را به حالت عادی برگرداند. فراموش نکنید که داشتن بکاپ یا پشتیبان همواره کاری عقلانی بوده و توصیه میشود اگر اطلاعات مهمی را در دستگاه خود نگه میدارید، حتما از آن پشتیبان تهیه کنید.
در ادامه به چگونگی انجام اقدامات ساده جهت نجات سیستمهای عامل مختلف در مواقع بحرانی مثل هنگ کردن میپردازیم.
ویندوز و مک
اگر رایانه یا لپتاپ شما دچار هنگ کردن شد و از اجرا باز ایستاد، گام اول صبر کردن است. در صورت مواجه شدن با چنین شرایطی بهتر است قبل از اینکه اقدام به ریاستارت دستگاه کنید، کمی به سیستم وقت بدهید. این وقت میتواند تا نیم ساعت هم باشد. نیم ساعتی که میتواند خیلی سخت بگذرد؛ چرا که ممکن است در حین نوشتن ایمیل مهمی بوده باشید؛ اما سعی کنید از دستگاه دیگری استفاده کنید تا زمان کافی جهت بازیابی را به سیستم معیوب بدهید.

منظور از هنگ کردن، توقف اجرای سیستمعامل است؛ بهگونهای که موس و کیبورد و... متوقف میشوند. اگر توقف اجرا در حد یک نرمافزار باشد، کافی است آن نرمافزار را کاملا ببندید تا مشکل حل شود. برای انجام این کار، در ویندوز روی نوار وظیفه راستکلیک و Task Manager را انتخاب کنید. سپس، روی نرمافزار معیوب کلیک کرده و End task را بزنید.
در سیستمعامل مک، منوی اپل را باز کنید، Force Quit را زده و اپلیکیشن مشکلساز را انتخاب کرده، Force Quit را بزنید تا اجبارا بسته شود.
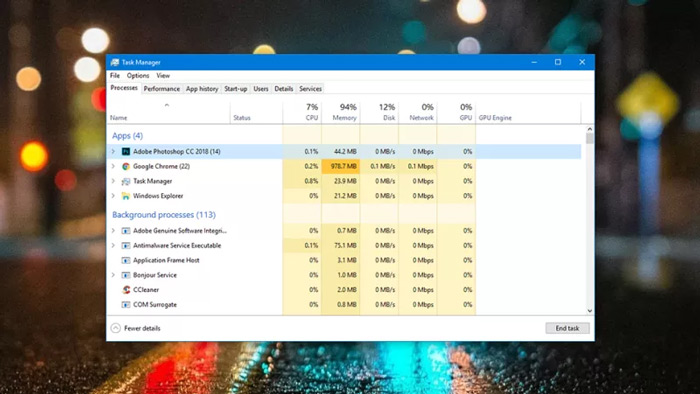
در صورتی که مطمئن شدید سیستم بهطور کامل متوقف شده است و بعد از ۳۰ دقیقه هم به حالت عادی برنگشت، میتوانید دکمهی پاور را نگه دارید. نگه داشتن چند ثانیهای دکمهی پاور در تمامی رایانههای ویندوزی و رایانههایی که مک OS را اجرا میکنند، منجر به خاموش شدن دستگاه خواهد شد.
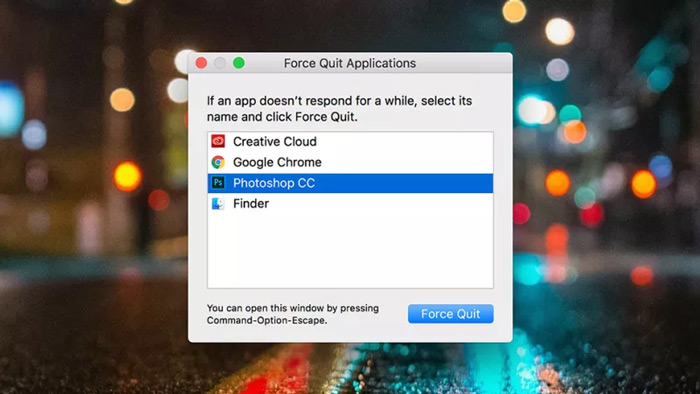
در این مرحله نیز بهتر است بعد از خاموش شدن دستگاه چند دقیقه صبر کنید و بعد مجددا آن را روشن کنید. اگر کمی خوششانس باشید، سیستم به حالت عادی باز خواهد گشت.
اگر سیستمعامل یا رایانهی شما به هیچوجه واکنشی نشان ندهد، ممکن است ایراد از برقرسانی سیستم باشد.
در صورت امکان، کابل برق، آداپتور یا باتری دیگری را امتحان کنید. دلیل این کار این است که متوجه شوید آیا رایانه برق کافی دریافت میکند یا خیر.
اگر قطعات اصلی سیستم از جمله CPU، رم، هارد و مادربورد نیز دچار مشکل باشند، هنگ کردن اتفاق خواهد افتاد؛ اما تشخیص قطعهی معیوب در چنین حالتی کار سادهای نیست. اگر از رایانه استفاده میکنید، باز کردن کیس و بررسی تمام اتصالات، از اقدامات اولیه بهشمار میآید. توجه داشته باشید که در صورت استفاده از لپتاپ، چنین کاری باعث ابطال گارانتی خواهد شد.
جزئیات مشکلی که با آن مواجه هستید را با یک دستگاه دیگر به همراه مدل دستگاه خود در اینترنت جستجو کنید. اگر اخیرا قطعهای را تعویض کردهاید، ممکن است ایراد از ناسازگاری همان قطعه باشد.
اگر مشکل سختافزاری باشد، قطعاتی مانند رم و کارت گرافیک بهسادگی قابلتعویض هستند. این در واقع به سطح دانش و تجربهی شما بستگی دارد. میتوانید از راهنماهای موجود در اینترنت، مثلاوبسایت iFixit برای انجام آن استفاده کنید.
در مواردی که ایراد از سختافزار نباشد. اگر موردی که بالاتر اشاره شد، یعنی برقرسانی را بررسی کردید و توفیقی حاصل نشد، باید سراغ نرمافزار سیستم بروید. همواره قبل از اینکه به سختافزار مشکوک شوید و خود را به خرج بیاندازید، لازم است مشکل را در نرمافزار جستجو کنید؛ چرا که مشکلات نرمافزاری غالبا بهراحتی رفع میشوند. امروزه هم ویندوز و هم سیستمعامل مک با تعداد زیادی راهکار برای رفع اشکال ارائه میشوند. مضاف بر اینکه حالتهایی برای سیستمعامل در نظر گرفته میشود که در سادهترین شکل بالا بیاید تا اولا بتوان اطلاعات را نجات داد و ثانیا درصدد رفع مشکل برآمد.
در ویندوز ۱۰ اگر سیستم سه مرتبهی پیاپی موفق به بوت نشود، سیستمعامل بهصورت خودکار وارد حالت تعمیر یا Repair mode میشود. در این حالت کافی است روی Restart کلیک کنید تا برخی اشکالات جزئی رفع شوند.
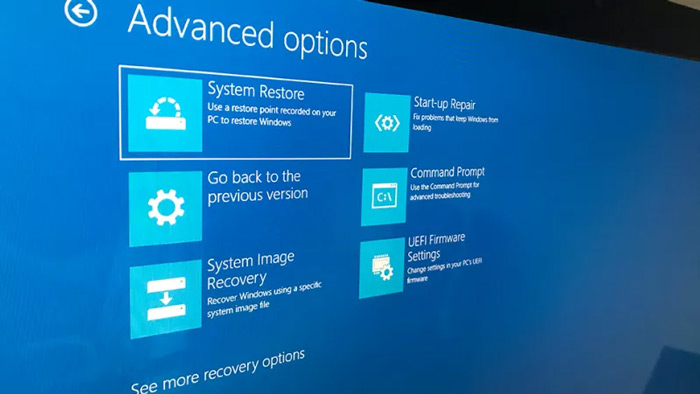
حالت دیگری که از قدیم وجود داشته است، حالت امن یا Safe Mode است. این حالت در ویندوز ۱۰ نیز وجود دارد اما تا حدودی مخفی است. در صورتی که مشکل حل نشد و مجددا وارد حالت تعمیر شدید، روی گزینهی Advanced کلیک کنید. سپس، Startup Settings را انتخاب کنید و Restart را بزنید. در صفحهی بعد کلید 4 یا F4 را بزنید تا وارد حالت امن یا Safe Mode شوید.
کارکرد حالت امن این است که شکل سادهای از ویندوز را در اختیار شما قرار میدهد تا از آن طریق بتوانید مشکلات موجود را مدیریت کنید. اینکه چطور این کار را انجام دهید، بستگی به شما دارد. مثلا ممکن است نرمافزار یا درایوری را نصب کرده باشید که سیستمعامل را دچار مشکل کرده باشد یا اینکه از این قسمت اقدام به ویروسکشی کنید. به هرحال حداقل کاری که با بالا آمدن سیستم در این حالت میتوانید انجام دهید این است که دادههای خود را نجات دهید.
اگر با انجام اقدامات فوق، مشکل همچنان پابرجا بود، آخرین راه حل برگرداندن سیستم به حالت اولیه است. اگر ویندوز دستگاه شما اورجینال است، احتمالا یک پارتیشن مجزا به نام ریکاوری دارید که ویندوز اصلی با تمام درایورها در آن قرار دارند و میتوانید از آن استفاده کنید. در غیر اینصورت، باید از بکاپی که شخصا تهیه کردهاید یا هنگام خرید، فروشنده برای شما تهیه کرده است، استفاده کنید. این نوع بازگردانی، سیستم شما را به روز اول بازمیگرداند. بنابراین، دقت داشته باشید که قبل از انجام این کار، فایلهای مهم خود را به فلش مموری یا هارد اکسترنال انتقال دهید.
در صورتی که بعد از انجام ریکاوری باز هم مشکل حل نشد، میتوانید مطمئن باشید که ایراد بهوجودآمده، سختافزاری است.
سیستمعامل مک بهجای Automatic Repair، حالتی به نام Recovery Mode دارد که در آن میتوان مشکلات بوت را حل کرد. برای رفتن به این حالت، در وضعیتی که مک بوک خاموش است، کلیدهای Cmd و R را نگه داشته و کلید پاور را برنید. پس از ورود به حالت ریکاوری، گزینهی Disk Utility را برای شروع انتخاب کنید. این گزینه درایوها را اسکن کرده و خطاهای احتمالی را رفع میکند. در همین صفحه میتوانید با استفاده از بکاپ Time Machine، سیستم را به حالت اولیه بازگردانید.
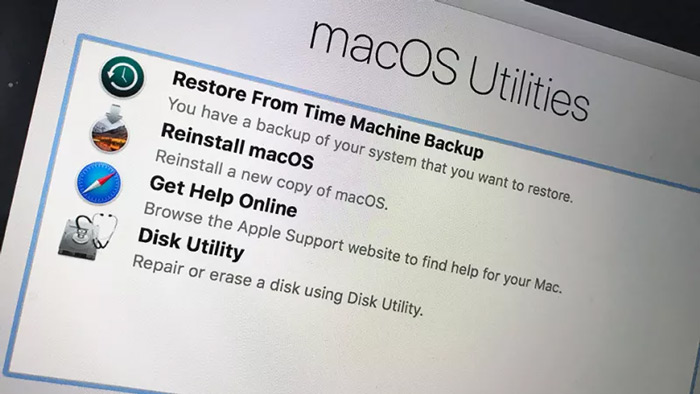
مک نیز مانند ویندوز حالت امن دارد. برای رفتن به حالت امن مک، هنگام روشن کردن دستگاه، بلافاصله پس از فشردن دکمهی پاور کلید شیفت را زده و نگه دارید. حالت امن مک شباهت زیادی به حالت امن ویندوز دارد و در آن میتوانید ضمن نجات دادههای باارزش خود، نرمافزارهایی که احتمالا باعث بروز اشکال شدهاند را حذف کنید.
همانند ویندوز، میتوانید برای اطمینان از اینکه مشکل نرمافزاری است یا سختافزاری، سیستم را به روز اول برگردانید. برای اینکار، گزینهی Reinstall macOS را از حالت ریکاوری انتخاب کنید و دقت داشته باشید که اینکار تمام دادههای شما را حذف خواهد کرد.
اندروید و iOS
گوشیهای هوشمند، دستگاههای سادهتری هستند و این یعنی اغلب اوقات بازگرداندن آنها به شرایط عادی سادهتر است؛ هرچند هیچ تضمینی وجود ندارد که بتوانید یک گوشی که در آب افتاده یا راهپله را تنهایی پایین آمده، از مرگ نجات دهید.

همانطور که در خصوص رایانهها متذکر شدیم، صبر کردن اولین کاری است که باید در مواجهه با توقف عملکرد گوشی انجام دهید. حداقل پنج دقیقه به گوشی مهلت دهید تا شاید بتواند از پس شرایط بر بیاید. در این حالت ممکن است اپلیکیشنی که باعث هنگ کردن شده است، بهصورت خودکار بسته شود و اوضاع به حالت قبل برگردد.
در مواقعی که گوشی بیش از پنج دقیقه معطل میکند، دکمههای فیزیکی میتوانند کمکحال باشند. اکثر گوشیها از جمله گوشیهای پیکسل با نگه داشتن ۳۰ ثانیهای دکمهی پاور ریاستارت میشوند. در گوشیهای سامسونگ، برای انجام این ریاستارت اجباری باید همزمان دکمههای پاور و کاهش صدا را بهمدت ۱۰ ثانیه نگه دارید. این روش روی گوشیهای الجی نیز جواب میدهد. در واقع، هرچند اکثر گوشیها به یکی از این دو روش ریاستارت اضطراری میشوند، گوشی شما ممکن است روش خاصی برای این کار داشته باشد؛ به همین جهت بهتر است آن را در اینترنت جستجو کنید.
اگر گوشی شما یکی از مدلهای آیفون است، دستورالعملهای اپل برای هر سری از آیفونها متفاوت است. برای آیفون ۱۰، آیفون ۸ و آیفون ۸ پلاس باید ابتدا دکمهی افزایش صدا را زده و رها کنید، سپس بیدرنگ دکمهی کاهش صدا را فشرده و رها کنید؛ بعد از آن دکمهی پاور را فشار داده و نگه دارید تا لوگوی اپل ظاهر شود.
چنانچه از آیفون ۷ و آیفون ۷ پلاس استفاده میکنید، کافی است دکمههای پاور و کاهش صدا را همزمان برای حداقل ۱۰ ثانیه فشرده و نگه دارید تا لوگوی اپل ظاهر شود.
برای سایر مدلهای قدیمیتر لازم است دکمههای هوم و پاور را بهصورت همزمان برای مدت حداقل ۱۰ ثانیه نگه دارید تا لوگوی اپل مشاهده شود. در اکثر مواقع، انجام روشهایی که گفته شد برای راهاندازی مجدد آیفون و حل مشکل کافی است.

در گوشیهایی که پس از خاموش کردن بالا نمیآیند، روال کار نجات، مشابه دسکتاپها و لپتاپها خواهد بود. ابتدا سعی کنید گوشی را شارژ کنید. سپس آخرین راه یعنی ریست فکتوری را امتحان کنید. برای انجام این کار در آیفونها به یک سیستم مک یا ویندوز که iTunes در آن نصب باشد نیاز دارید. گوشی را به رایانه متصل کنید و بهکمک ترکیب دکمههایی که بالاتر ذکر شد، آن را ریاستارت کنید؛ اما اینبار دکمهها را تا مشاهدهی صفحهی ریکاوری، صفحهی شامل یک کابل و لوگوی iTunes، رها نکنید. در صفحهی رایانهی خود، در پنجرهای که ظاهر میشود، روی Update کلیک کنید. با این کار آیتونز سعی خواهد کرد iOS را بدون حذف دادههای شما بازگردانی کند.
در اندروید، معمولا همهچیز در گوشی انجام میشود و شما قطعا دادههای خود را از دست خواهید داد. البته، در موارد استثنائی نیز وجود دارد. مثلا شرکتهایی مانند شیائومی که نرمافزار فلش کردن رسمی دارند، امکان فلش گوشی بدون حذف دادهها را دارند؛ اما ما در این آموزش بهسمت فلش کردن نرفتیم؛ زیرا کاری بهمراتب تخصصیتر است و ما سعی کردیم به راهحلهای ساده که هر کاربر عادی قادر به انجام آنها باشد بسنده کنیم.
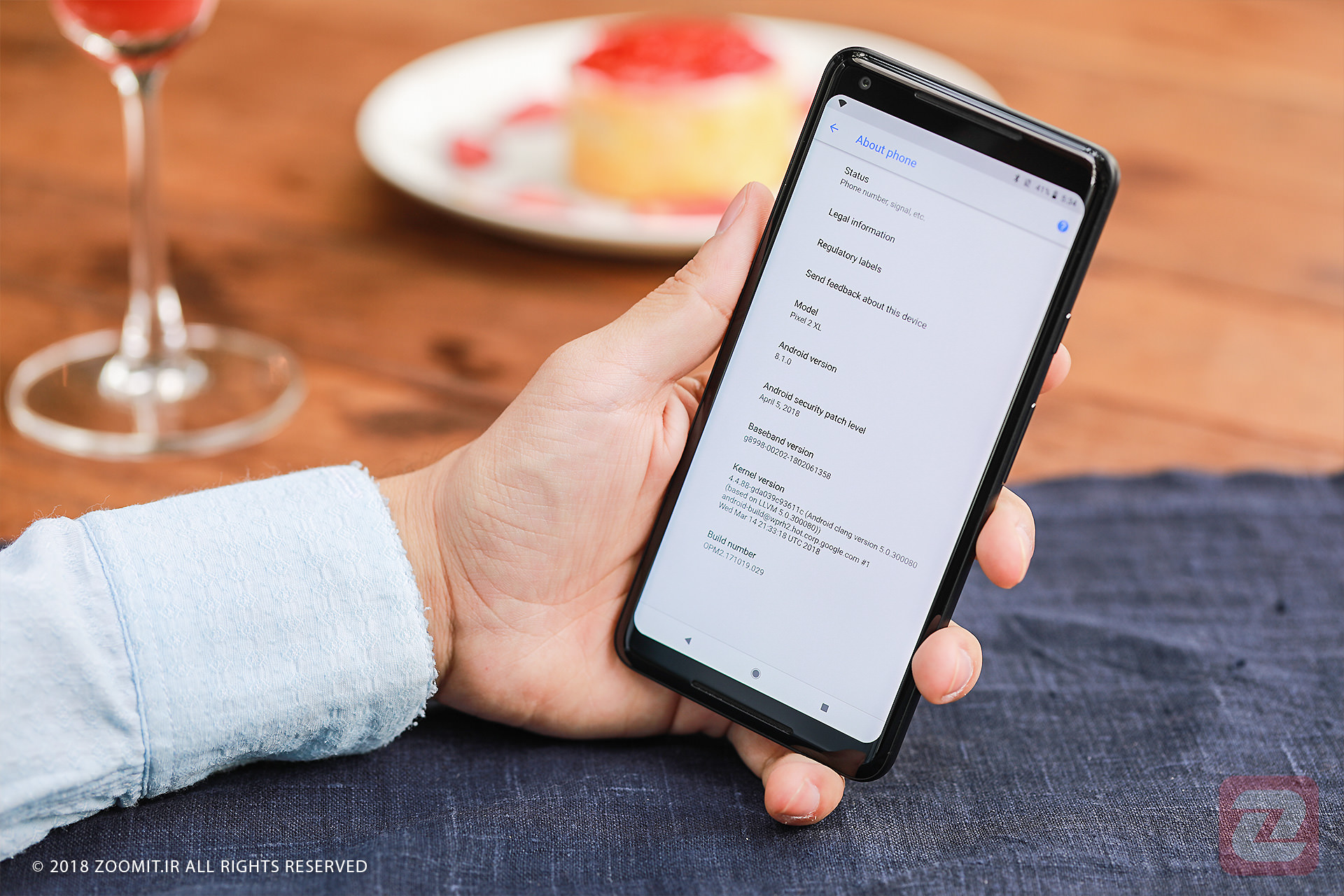
گوشیهای اندرویدی پس از ریست فکتوری، اطلاعات حساب کاربری گوگل شما را طلب خواهند کرد؛ پس اگر نام کاربری و رمز عبور جیمیل خود را فراموش کردهاید، بهتر است آنها را بازیابی کرده و برای چنین مواقعی نزد خود نگه دارید.
وقتی گوشی در حالت خاموش قرار دارد، دکمهی کاهش صدا را فشار داده و نگه دارید و سپس دکمهی پاور را فشرده و تا مشاهدهی صفحهی ریکاوری نگه دارید. دقت داشته باشید این روش ممکن است در گوشیهای شرکتهای مختلف، متفاوت باشد. همچنین، شکل و شمایل صفحهی ریکاوری در گوشیهای مختلف فرق میکند. برای اطلاع از روش دقیق رفتن به ریکاوری مخصوص گوشی خود باید از اینترنت کمک بگیرید؛ اما کاری که بهمحض ورود به ریکاوری باید انجام دهید این است که با استفاده از دکمههای کاهش و افزایش صدا، گزینهی data/factory reset را انتخاب کرده و با دکمهی پاور تأیید کنید. با انجام اینکار، عملیات ریست آغاز شده و گوشی به حالت اولیهی خود باز خواهد گشت.
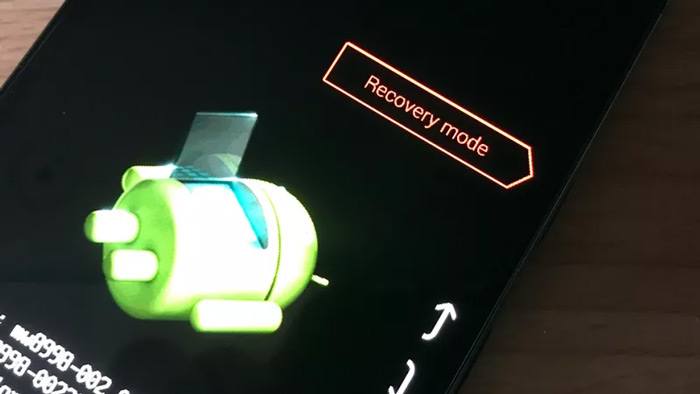
همانطور که اشاره شد، روند کار در گوشیهای مختلف فرق میکند. برای مثال در گلکسی اس ۹ باید دکمهی افزایش صدا و بیکسبی را نگه دارید و دستگاه را روشن کنید تا وارد منوی ریکاوری شوید؛ اما پس از ورود به ریکاوری، روند کار در اکثر گوشیها مشابه خواهد بود.
نکتهای که در خصوص گوشیها مخصوصا گوشیهای اندرویدی قابلتوجه است، این است که اگر هرگونه دستکاری سیستمی از جمله روت و آنلاک انجام داده باشید، با ریست فکتوری کاری از پیش نخواهید برد. افرادی که گوشی را روت میکنند، در پارتیشن سیستم دخل و تصرفهایی انجام میدهند که این تغییرات با ریست کارخانهای به حالت اول برنمیگردد و تنها راه فلش کردن خواهد بود.
برای مطالعهی تمام مقالات مرتبط با فلش کردن گوشیهای هوشمند به این صفحه مراجعه کنید.
اگر بهعنوان یک کاربر عادی با انجام مواردی که ذکر شد نتیجهای نگرفتید و دسکتاپ، لپتاپ، تبلت یا گوشی شما درست نشد، وقت آن است که دستگاه خود را نزد یک تعمیرکار معتبر ببرید.

