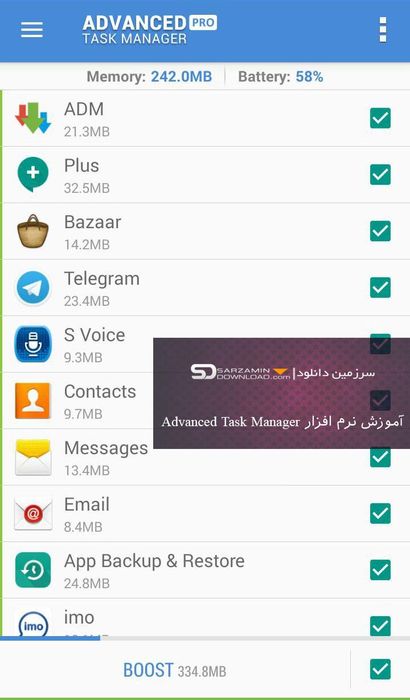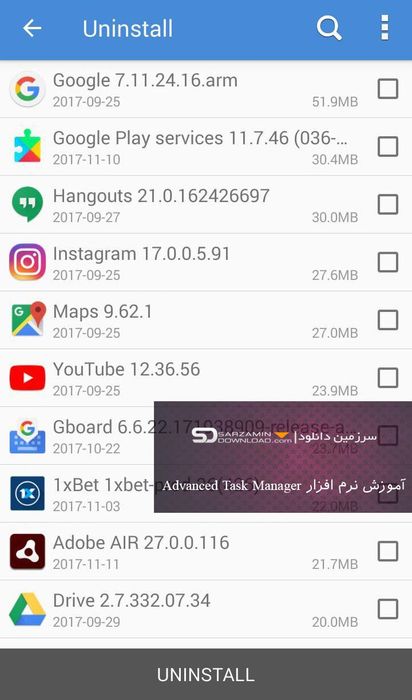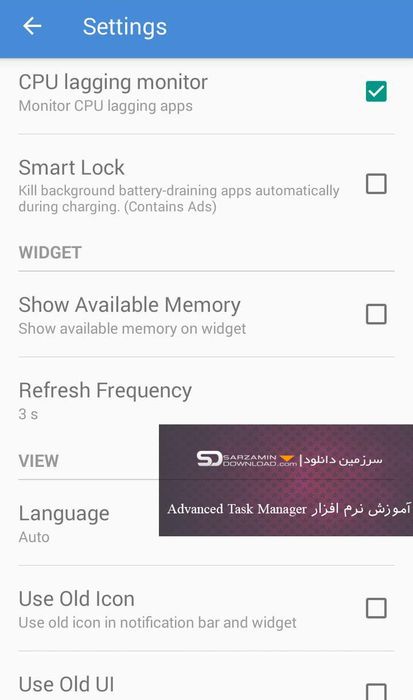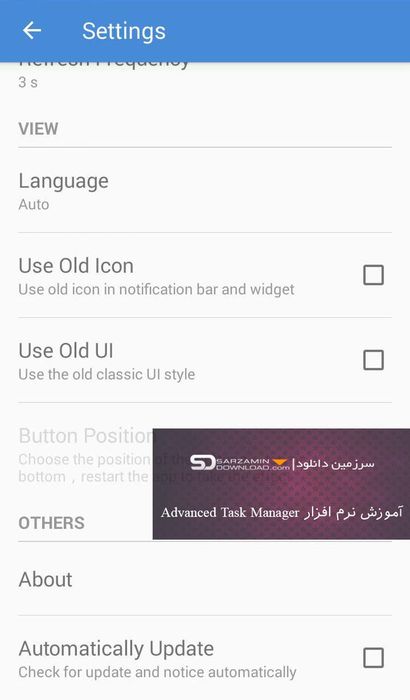مرجع بهترین های اینترنت
دانلود تمامی آنچه نیاز داریدمرجع بهترین های اینترنت
دانلود تمامی آنچه نیاز داریدپیوندها
- فول آلبوم محسن ابراهیم زاده دانلود تمامی اهنگ های محسن ابراهیم زاده
موضوعات
عکس های بازیگران ایرانی و خارجی عکس های بازیگران زن ایرانی آموزش فرانسه عکس های بازیگران زن دانلود رایگان پرسشنامه عکس پروفایل دانلود فایل فلش فارسی گوشی سامسو دانلود پاورپوینت ششم ابتدایی عکس زبان فرانسه امتحان نهایی نوبت دوم ریاضی ششم دانلود اهنگ جدید دانلود اهنگ دانلود آهنگ جدید عکس پروفایل جدید کتاب گویا - فارسی اول دبستان دانلود مصاحبه با معلمان (برای مه دانلود درس پژوهی ریاضی پایه ششم عکس های بازیگران در شبکه های اجت عکس پروفایل جدید عید نوروز دانلود رایگان نمونه سوالات دانلود پروژه دانلود جزوه و نمونه سوالات حقوق دانلود رایگان جزوه http فرهنگیان دانلود آهنگ طرح لایه بازکارت ویزیت شرکت شمار پاورپوینت درباره تقارن و مختصات، درسنامه و کاربرگ فارسی ششم ابتدا دانلود فایل فلش فارسی سامسونگ Ga آموزش فرانسوی پاورپوینت سؤالات درس به درس مدیریت خانواده دانلود پاورپوینت علوم پایه ششم د ششم دبستان بیوگرافی معلمان معلم دانلود فایل فلش چهار فایل سامسون دانلود آهنگ محسن ابراهیم زاده به //iterator.blogsky.com/ فایل های ششم ابتدایی دانلود حل المسائل کتاب مقدمه ای عکس های جالب بازیگران در شبکه ها دانلود رایگان حل المسائل فرانسه پاورپوینت درس مساحت دایره ریاضی مرور مطالب درسی سال ششم ابتدایی( لیبل عرقیات گیاهی حل المسائل و کتاب استاتیک مریام، حل فارسی مسائل حل المسائل فارسی پاورپوینت پسته 42 اسلاید حل المسائل کتاب مقاومت مصالح بیر عکس های بازیگرانعکس های بازیگران پاورپوینت درس شانزدهم تاریخ معاص پاورپوینت درس چهاردهم تاریخ معاص پاورپوینت درس نهم تاریخ معاصر ای پاورپوینت درس هشتم تاریخ معاصر ا پاورپوینت درس هفتم تاریخ معاصر ا شیپ فایل زمین شناسی استان خراسان آموزش صفر تا صد آیفون | ویژه تیم دانلود فایل فلش فارسی سونی Sony دانلود فایل فلش فارسی سامسونگ g9 دانلود رایگان نمونه پروپوزال کتاب داستان آموزشی زبان فرانسه L فرانسوی دانلود کتاب فارسی پاورپوینت درس سیزدهم تاریخ معاصر پاورپوینت درس یازدهم تاریخ معاصر عکس عید عکس نوشته عید دانلود فایل فلش گوشی دانلود فایل فلش فارسی سامسونگ دانلود رایگان نمونه سوالات رشته دانلود کتاب دانلود تحقیق در موردریاضی ششم دب برچسب عرقیات گیاهی لایه باز قالب طرح لایه باز برچسب عرقیات گیاهی گیف تصویری Photo فارسی ششم ابتدایی دانلودپکیج کامل طرح درس سالانه ه فیلم های ششم ابتدایی آناتومی انسان روانشناسی نمونه سوال اخلاق حرفه ای در مدرس حل المسائل شیمی آلی ولهارد ویرای حل تمرین (حل المسائل) کتاب مکانی پاورپوینت ضربان ساز مصنوعی یا پی دانلود درس پژوهی علوم پایه ششم ا افزایش قد با متد گرو تالر داینام عکس های بازیگران در کنار همسرانش دانلود آموزش زبان دانلود رایگان پاورپوینت عکس های بازیگران آموزش زبان فرانسه آموزش زبان فرانسویبرگهها
جدیدترین یادداشتها
همه- دانلود 12 بروشور درس های علوم ششم ابتدایی به صورت ورود و قابل ویرایش دانلود 12 بروشور درس های علوم ششم ابتدایی به صورت ورود و قابل ویرایش درس اول علوم ششم زنگ علوم (دانلود بروشور در مورد...
- دانلود پاورپوینت فعالیت جسمانی و مراقبت از کمر (30 اسلاید) قابل ویرایش دانلود پاورپوینت فعالیت جسمانی و مراقبت از کمر (30 اسلاید) قابل ویرایش دانلود پاورپوینت فعالیت جسمانی و مراقبت از کمر...
- دانلود آزمون های ورودی پنجم به ششم برای ابتدای سال ششم 16 آزمون به شکل ورود و قابل تغییر همراه با پاسخنامه دانلود آزمون های ورودی پنجم به ششم برای ابتدای سال ششم 16 آزمون به شکل ورود و قابل تغییر همراه با پاسخنامه دانلود 16...
- دانلود بیش از 300 نمونه سوال امتحان نهایی از سراسر کشور اکثرا دارای جواب هستند دانلود بیش از 300 نمونه سوال امتحان نهایی از سراسر کشور اکثرا دارای جواب هستند آزمون نهایی خرداد 98 ازمون نهایی خرداد...
- دانلود پیک نورزی 1401 ششم پیک نوروزی ششم ابتدایی سال 1401 به صورت ورد و قابل ویرایش پیک نوروزی رنگی زیبا و همراه با جدول و شکل و رنگ بندی زیبا...
- دانلود پاورپوینت تمامی کتاب های ششم ابتدایی آماده برای تدریس سال 1400 دانلود پاورپوینت تمامی کتاب های ششم ابتدایی آماده برای تدریس سال 1400 دانلود پاورپوینت تمامی کتاب های ششم ابتدایی آماده...
- طرح درس روزانه دروس اجتماعی ششم دانلود مجموعه طرح درس روزانه تمامی دروس اجتماعی ششم (24طرح درس) به صورت ورد و پی دی اف قابل ویرایش دانلود مجموعه طرح...
- دانلود شبکه آبریز و مرز حوضه آبریز استان کردستان دانلود شبکه آبریز و مرز حوضه آبریز استان کردستان دانلود شبکه آبریز و مرز حوضه آبریز استان کردستان شبکه آبریز مرز حوضه...
- دانلود پیک نوروزی برای کلاس ششم ابتدایی نوروز 1400 به صورت ورد و قابل ویرایش دانلود پیک نوروزی برای کلاس ششم ابتدایی نوروز 1400 به صورت ورد و قابل ویرایش شامل پیک نوروزی 12 صفحه همه به صورت ورد و...
- میرزا فایل | مقاله انقلاب و ادبیات درایران | به صورت رایگان میرزا فایل | مقاله انقلاب و ادبیات درایران | به صورت رایگان دسته: تاریخ و ادبیات فرمت فایل: doc تعداد صفحات فایل: 14...
بایگانی
- دی 1401 1
- آبان 1401 1
- شهریور 1401 1
- اردیبهشت 1401 1
- بهمن 1400 1
- شهریور 1400 1
- تیر 1400 1
- اسفند 1399 2
- بهمن 1399 1682
- دی 1399 194
- مهر 1399 3
- شهریور 1399 4
- مرداد 1399 3
- خرداد 1399 1
- اردیبهشت 1399 1
- فروردین 1399 976
- دی 1398 15
- مهر 1398 23
- شهریور 1398 1
- مرداد 1398 118
- تیر 1398 822
- خرداد 1398 50
- اردیبهشت 1398 1772
- فروردین 1398 1119
- اسفند 1397 2006
تقویم
دی 1401| ش | ی | د | س | چ | پ | ج |
| 1 | 2 | |||||
| 3 | 4 | 5 | 6 | 7 | 8 | 9 |
| 10 | 11 | 12 | 13 | 14 | 15 | 16 |
| 17 | 18 | 19 | 20 | 21 | 22 | 23 |
| 24 | 25 | 26 | 27 | 28 | 29 | 30 |
جستجو
آموزش نرم افزار Advanced Task Manager اندروید
آموزش نرم افزار Advanced Task Manager اندروید
با ابزار Task Manager ویندوز آشنایی دارید؟ همان ابزاری که مسئولیت مدیریت کردن برنامههای مختلف و کنترل پردازش سیستم را بر عهده دارد.
مشابه این ابزار با نام Advanced Task Manager برای اندروید نیز وجود دارد. شما با استفاده از این نرمافزار میتوانید به مدیریت گوشی و برنامههای خود پرداخته، و در صورت لزوم عملیاتی مانند پاکسازی و متوقف کردن اجرای برنامههای مختلف را انجام دهید.
در این آموزش قصد داریم قسمت های مختلف این نرم افزار را تحلیل و بررسی کنیم، همراه ما باشید.
صفحه اصلی
در صفحه اصلی نرم افزار برنامه های که در پس زمینه فعال هستند نمایش داده می شوند. وضعیت باتری و فضای باقی مانده از رم نیز در یک نوار کوچک بالای لیست نرم افزار ها قرار دارد. با لمس کردن هر کدام از نرم افزار ها و سپس انتخاب دکمه Boost آن نرم افزار بسته خواهد شد و فضای اشغال شده توسط آن آزاد خواهد شد:
منو
با کشیدن انگشت اشاره از سمت چپ صفحه نمایش به سمت راست و یا با لمس آیکون 3 خط تیره منو برایتان باز خواهد شد. گزینه های منو به ترتیب عبارت اند از : لیست نرم افزار های انکار شده، اسکنر ویروس، سرویس ها، حذف نرم افزار ها.
پایین منو نیز شامل چندین نرم افزار پیشنهادی برای دانلود است:
بخش نرم افزار های انکار شده
در این بخش می توانید نرم افزار های انکار شده یا آن هایی که می توان آن ها را انکار کرد مشاهده کنید. با لمس دکمه قفل کنار هر نرم افزار آن نرم افزار به لیست انکار شده ها اضافه خواهد شد:
(منظور از نرم افزارهای انکار شده، آنهایی هستند که این برنامه پردازش آنها را متوقف نمیکند)
اسکنر ویروس
این بخش که به تازگی به نرم افزار اضافه شده، شامل یک اسکنر نسبتا ساده است که برای چنین نرم افزاری یک ویژگی بسیار بزرگ است:
بخش Uninstall
در این بخش تمام نرم افزار ها در لیست نشان داده شده اند. می توانید با لمس هر کدام و سپس انتخاب دکمه Uninstall، آن را حذف کنید. امکان انتخاب همزمان چندین نرم افزار هم در این بخش پشتیبانی می شود:
بخش Settings
در این بخش تقریبا کاربر می تواند تغییرات زیادی را اعمال کند.
اولین مورد Ignore list است که می توانید با آن نرم افزار های مهم را به لیست نرم افزار های انکار شده انتقال دهید.
گزینه بعدی Automatically Startup است که با فعال کردن آن هنگامی که دستگاهتان ریستارت شود به صورت خودکار اجرا خواهد شد.
گزینه Notification Bar icon برای نمایش یا عدم نمایش آیکون باتری و مموری در منوی بالایی تلفن همراه است.
با فعال کردن گزینه Extra After Kill، بعد از لمس دکمه Kill نرم افزار برنامه را به صورت کامل خواهد بست.
در بخش Auto Kill گزینه هایی برای بستن خودکار نرم افزار ها وجود دارد. با فعال کردن گزینه اول هنگامی که صفحه نمایش خاموش شود، بستن خودکار فعال خواهد بود.
با فعال کردن گزینه Regular Kill نرم افزار به صورت خودکار برنامه ها را خواهد بست.
گزینه Startup Kill برای زمانی به کار می رود که سیستم در حال بالا آمدن باشد:
در صورت فعال کردن گزینه CPU Lagging monitor، نرم افزار هایی که باعث کندی پردازنده می شوند نمایش داده خواهند شد.
با فعال کردن گزینه Smart Lock، هنگام شارژ شدن دستگاه نرم افزار به طور خودکار برنامه هایی که باعث مصرف باتری می شوند را خواهد بست.
در بخش Widget می توانید تعیین کنید که مقدار مموری باقی مانده در ویجت نرم افزار نمایش داده شود یا خیر، همچنین می توانید نرخ باز سازی را تغییر دهید.
در بخش View، می توانید زبان نرم افزار را تنظیم کنید و از آیکون ها و رابط کاربری قدیمی نرم افزار استفاده کنید:
در بخش Others نیز می توانید اطلاعات نرم افزار را مشاهده کنید و تعیین کنید که نرم افزار به صورت خودکار بروزرسانی شود یا خیر: