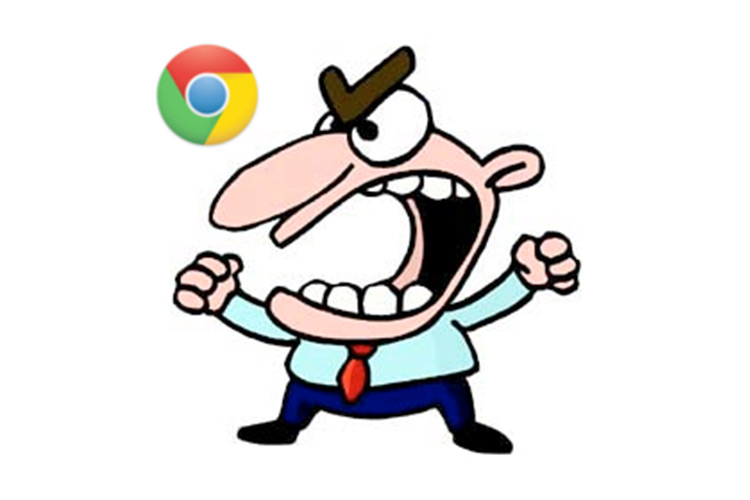
یکی از آزار دهندهترین ویژگیهای بیشتر مرورگرهای وب که در راس آنها کروم شرکتگوگل قرار دارد، پرش صفحهی وب هنگام بارگذاری تصاویر بزرگ و تبلیغات در پسزمینهی مرورگر است. همراه زومیت باشید تا این ویژگی را متوقف کنیم.
مقاله مرتبط:
پرش صفحهی وب هنگام بارگذاری تصاویر بزرگ و تبلیغات در پسزمینهی مرورگرها جزو آزار دهندهترین قابلیتهای آنها محسوب میشود. میزان این آزار در مرورگر کروم گوگل به دلیل محبوبیت بالای آن میان کاربران، به مراتب بیشتر از سایر مرورگرها حس میشود.
به احتمال قوی شما هم بارها عملکرد این ویژگی را تجربه کردهاید؛ به این صورت که در گوشی هوشمند خود وارد مرورگر شده و صفحهی وبی را که میتواند دارای اطلاعات مفید فراوانی باشد باز میکنید. سپس در حالی که صفحه را به طرف بخشهای مهم آن مرور میکنید (Scroll down) ناگهان تصاویر و تبلیغات از راه میرسند و باعث جابهجایی بخشی از صفحه که در حال مطالعهی آن بودید میشود که باعث به هم خوردن تمرکز شما خواهد شد! که این موضوع اصلا جالب نیست.
خوشبختانه گوگل کروم امکان جلوگیری از چنین قابلیتی را به وسیلهی ویژگی Scroll Anchoring فراهم کرده است.
برای جلوگیری از پرش صفحه نیازمند نسخهی ۵۱ از مرورگر کروم خواهید بود. اگر جزو کاربرانی هستید که نرمافزارهای خود را بروز نگه میدارند، قطعا آمادهی انجام این راهکار هستید!
شما میتوانید برای اطلاع از نسخهی مرورگر کروم خود پس از اجرای آن بر روی منوی سه نقطهی عمودی ضربه زده و به بخش Settings مراجعه کنید. سپس باید گزینهی About Chrome واقع در پایین صفحه را لمس کنید.
اگر درحال استفاده از نسخهی ۵۱ مرورگر کروم یا نسخههای بروزتر آن بوده و تمایل زیادی به متوقف کردن پرشهای آزار دهندهی صفحه را دارید، ادامهی مقاله را برای فعال کردن ویژگی Scroll Anchoring دنبال کنید.
گام اول
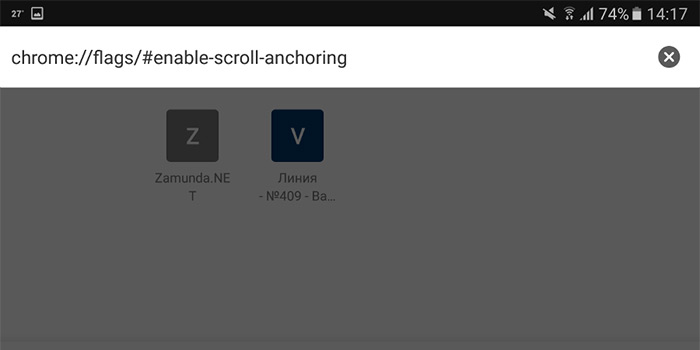
قبل از هرچیز مرورگر کروم را اجرا کرده و عبارت "chrome://flags/#enable-scroll-anchoring" را در جعبهی جستجو تایپ کنید. در انتها دکمهی Go را بفشارید تا وارد صفحهی مربوطه شوید.
خوشبختانه دسترسی به منوی flags در بیشتر نسخههای گوگل کروم از جمله ویندوز، مک، لینوکس و... امکانپذیر بوده و میتوانید همین راهکارها را در این نسخهها هم عملی کنید.
گام دوم
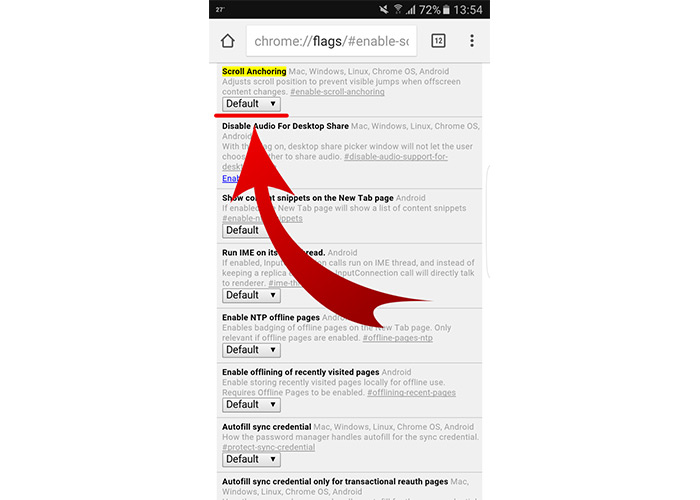
با پشت سر گذاشتن مرحلهی قبل، به منوی ایمن Flags کروم منتقل خواهید شد. اگر به نتیجهی کار خود اطمینان ندارید، بهتر است به هیچ چیزی دست نزنید! با این حال، تایپ کردن آدرس یاد شده در مرحلهی قبلی به طور مستقیم شما را به بخش فعال کردن Scroll Anchoring خواهد برد. فقط کافی است که بر روی گزینهی Default ضربه بزنید.
گام سوم
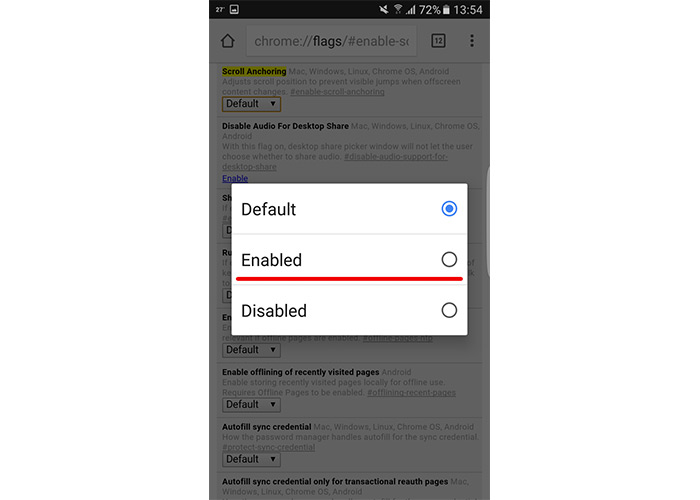
پنجرهای فرعی (pop-up) نمایان خواهد شد که امکان تغییر تنظیمات را برای شما فراهم میکند. اگر مثل ما تمایل به فعال کردن قابلیت Scroll Anchoring را دارید، روی enable ضربه بزنید.
گام چهارم
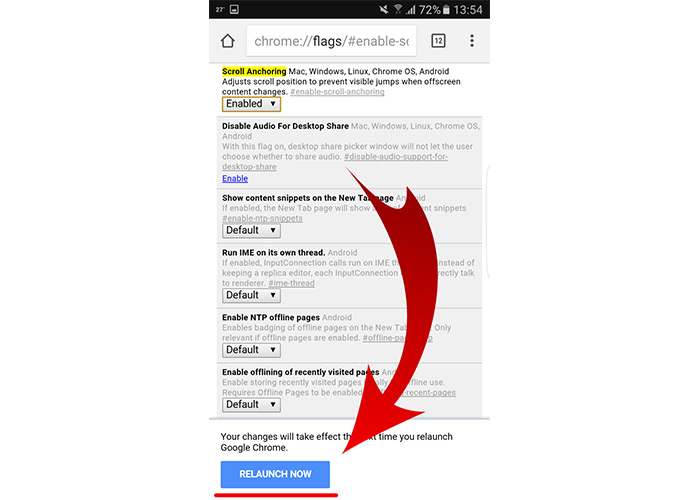
پس از انجام این کار، با پیامی در پایین صفحه مواجه خواهید شد که برای اعمال شدن اثر تنظیم انجام شده، خواستار اجرای دوبارهی مرورگر خواهد بود. روی Relaunch ضربه بزنید و از کار با مرورگر جدید خود لذت ببرید!
نظر شما درباره ویژگی Scroll Anchoring چیست؟
