
در این مقاله با نحوهی نصب نسخهی دسکتاپ سیستم عامل لینوکس روی کروم بوک آشنا خواهید شد.
کروم بوکها را میتوان بیشتر در گروه کامپیوترهایی قرار داد که در زمینهی وبگردی مورد استفاده قرار میگیرند و به دلیل آسان بودن حمل و نقل و جابهجایی، بهترین انتخاب برای افرادی هستند که مدام در سفرند و برای انجام کارهای خود در طول سفر یا در دفتر کارشان به کامپیوتر نیاز دارند. به لطف وجود طیف وسیعی از اپلیکیشنهای تحت وب که حتی میتوان از آنها بهصورت آفلاین هم استفاده کرد، کروم بوک میتواند همانند یک PC، پاسخگوی نیاز کاربران خود باشد.
البته در برخی مواقع نمیتوان انتظار داشت که یک کروم بوک به اندازهی یک کامپیوتر پاسخگوی همهی نیازمندیها باشد. به همین دلیل برای غلبه بر این مشکلات میتوان با نصب سیستمعامل لینوکس روی آن، تا حدودی کارایی این دستگاه را بهبود بخشید. بر اساس آنچه طراحان این محصول در ذهن داشتند، کروم بوکها به نحوی طراحی شدهاند که قادرند یکی از نسخههای دسکتاپ سیستمعامل لینوکس را بهصورت کامل، در حالت dual-boot یا بهعنوان یک chroot اجرا کنند.
chroot مخفف عبارت «Change Root» است و به یکی از فواید سیستمی موجود در محیط یونیکس و لینوکس اشاره دارد که مجموعهای از عملیات پردازش در حال اجرا را در این دو سیستمعامل، از مجموعهی دیگر جدا میکند و شما میتوانید بدون نیاز به بوت مجدد سیستم خود، بین این دو سیستمعامل در رفت و آمد باشید.
با استفاده از chroot و به لطف پروژهای با نام Crouton، میتوان بهراحتی لینوکس را روی کروم بوک نصب کرد و اگر در روند کار اشتباهی صورت نگیرد، میتوان همه چیز را مجددا به حالت اولیه بازگرداند.
اولین نکتهی مهم
پیش از آنکه بتوانید لینوکس را روی کروم بوک نصب کنید، باید دستگاه را در حالت Developer قرار دهید. کروم بوکها نیز همانند سایر کامپیوترهای مدرن، به نحوی طراحی شدهاند که با استفاده از مکانیزمی که گوگل آن را «OS verification» مینامد، میتواند از اجرای کدهای مخرب جلوگیری کند. این بدین معنا است که شما با نصب لینوکس احتمال بروز ناامنی و آسیب را در دستگاه خود افزایش خواهید داد.
تغییر حالت دستگاه به حالت Developer موجب میشود تا هر چیزی بهجز سیستمعامل، از روی هارد درایو کروم بوک پاک شود؛ مثلا تمامی فایلهای شخصی حذف خواهند شد. بنابراین در صورت وجود فایل روی کروم بوک خود، پیش از رفتن به حالت Developer، آنها را به فضای ابری یا یک درایو USB منتقل کنید.
پس از آنکه اقدامات لازم را انجام دادید، کلیدهای Escape و Refresh صفحه کلید کروم بوک را با هم نگه دارید و کلید پاور را فشار دهید.
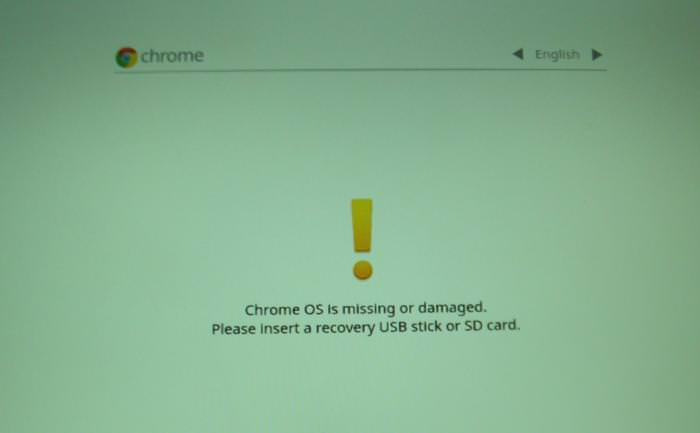
برای لحظات کوتاهی اینطور به نظر میرسد که فرآیند با مشکل مواجه شده است و شما با صفحه نمایشی مواجه خواهید شد که در حال نمایش پیغام «Chrome OS is missing or damaged» است. پیغام مربوطه را نادیده بگیرید و کلیدهای Ctrl + D را بزنید.
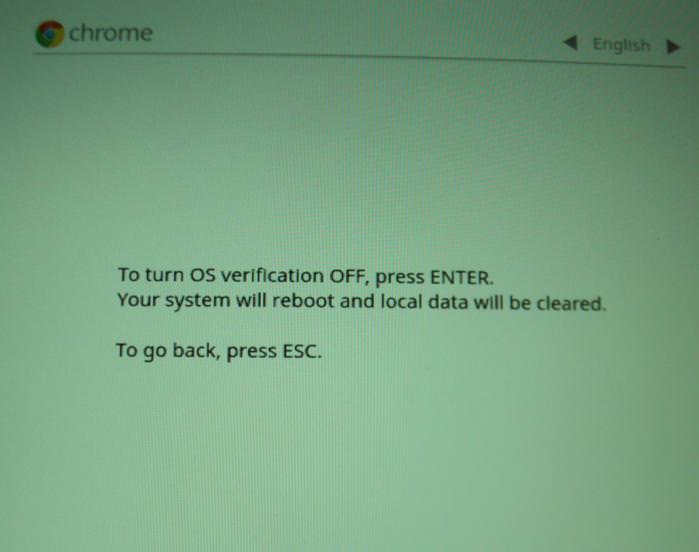
در مرحلهی بعد با صفحهای مواجه میشوید که از شما میخواهد خاموش کردن OS verification را تأیید کنید. برای تأیید، کلید Enter را بزنید و منتظر بمانید.
در مرحلهی بعد، کروم بوک خاموش بودن OS verification را تأیید خواهد کرد و پس از آن، لپتاپ دو بار بوق میزند و پس از ۵ تا ۷ دقیقه، انتقال به حالت Developer بهصورت کامل انجام میگیرد.
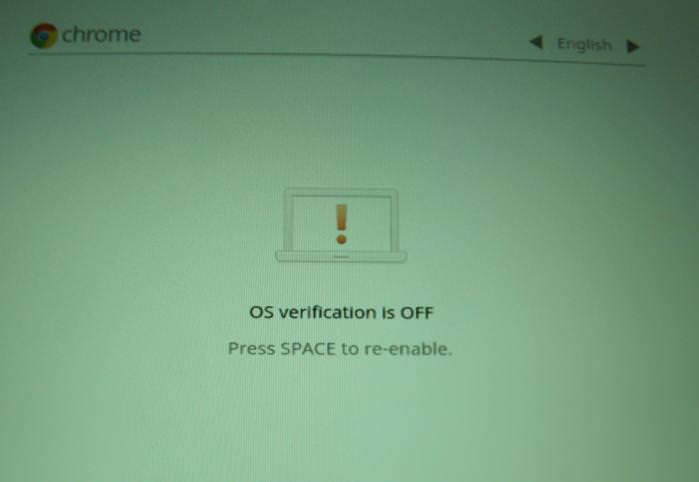
در مرحلهی بعد، Chromebook مجددا بوت خواهد شد و پیام هشداری مبنی بر خاموش بودن OS verification به نمایش درخواهد آمد. به خاطر داشته باشید هر زمان که کروم بوک خود را بوت کنید، این پیام برای محافظت از دستگاه ظاهر میشود تا به کاربران مبتدی هشدار بدهد که از دستکاری دستگاه اجتناب کنند. یک اشارهی کوچک روی space bar، باعث میشود OS verification مجدد فعال شود؛ اما در حال حاضر ما چنین چیزی نمیخواهیم و باید برای عبور از این صفحه و بدون اینکه از حالت Developer خارج شوید، کلید Ctrl + D را بزنید.
معمولا بعد از این مراحل، کروم بوک به حالت Chrome OS بوت میشود. در این مرحله، قبل از نصب لینوکس، مجددا تنظیمات کروم بوک خود را از طریق یک فرآیند کوتاه بررسی کنید.
نصب Crouton
حالا زمان آن رسیده است که Crouton خود را فعال کنید. اگر مشتاق هستید با معنی کلمهی Crouton آشنا شوید، باید گفت که بر اساس نظر توسعهدهندگان، این کلمه بهنوعی مخفف عبارت «ChRomium Os Universal chrooT environment» یا چیزی مشابه آن است.
با مراجعه به قسمت مربوط به project’s GitHub repository و انتخاب لینک «goo.gl» موجود در سمت راست و بالای صفحه، میتوانید Crouton را دانلود کنید. با این کار اسکریپت سادهای دانلود میشود که موجب شروع فرآیند نصب خواهد شد.
هنگامی که اسکریپت را دانلود کردید، کلیدهای Ctrl + Alt + T را بزنید تا یک تب جدید با یک ترمینال در حال اجرا، باز شود. در prompt، پس از عبارت crosh>، shell را تایپ کنید و اینتر را بزنید.
اکنون همه چیز آماده است تا Crouton را اجرا کنید؛ اما پیش از آن، بهتر است راجع به نحوهی نصب لینوکس صحبت کنیم.
ابتدا، باید برای حفظ امنیت، نسخهی دسکتاپ لینوکس خود را رمزگذاری کنید به علاوه باید تصمیم بگیرید که میخواهید Crouton را روی کدام یک از دسکتاپهای خود اجرا کنید. دسکتاپ پیشنهادی برای این منظور XFCE است؛ زیرا به دلیل کوچک بودن سایز محیط و همچنین استفاده نکردن زیاد پردازندهی کروم بوک از آن، برای نصب Crouton مناسبتر است. ما برای انجام این کار از یک Acer Chromebook 14 که دارای یک پردازندهی چهار هستهای ۱.۶ گیگاهرتز و رم ۴ گیگابایتی است، استفاده کردیم. با این حال، رابط کاربری پیشفرض اوبونتو در این دستگاه بهخوبی و بدون هیچ مشکل خاصی اجرا شد. گزینهی بعدی برای افراد حرفهایتر، نصب نسخهی command-line لینوکس است که در این حالت کلیه فعالیتها از طریق خط فرمان انجام میشود و هیچگونه رابط گرافیکی وجود ندارد.
برای نصب Crouton به همراه Unity، در ترمینال کرومبوک خود دستور زیر را تایپ کنید و کلید اینتر را بزنید.
sudo sh ~/Downloads/crouton -e -t unity
در ادامه به تجزیه و تحلیل اجزاء این دستور میپردازیم:
- عملگر Sudo یک کاربر موقت با اختیارات کامل برای اجرای دستور ایجاد میکند.
- Sh نشاندهندهی این است که شما از یک مترجم زبان دستور sh استفاده خواهید کرد.
- Downloads/Crouton/~ محل ذخیرهسازی اسکریپت Crouton را نشان میدهد.
- e- نشان میدهد که شما میخواهید فرآیند نصب لینوکس را رمزگذاری کنید. علاوه بر آن باید برای پوستهی سیستمعامل Chromium نیز یک پسورد انتخاب کنید.
- t- مشخص میکند که میخواهید دسکتاپی را که مایلید Crouton روی آن نصب شود، مشخص کنید.
- Unity نشان میدهد که Crouton روی دسکتاپ Unity نصب میشود.
اگر میخواهید نسخهی command-line لینوکس را نصب کنید، میتوانید از این دستور استفاده کنید:
sudo sh ~/Downloads/crouton -e -t cli-extra
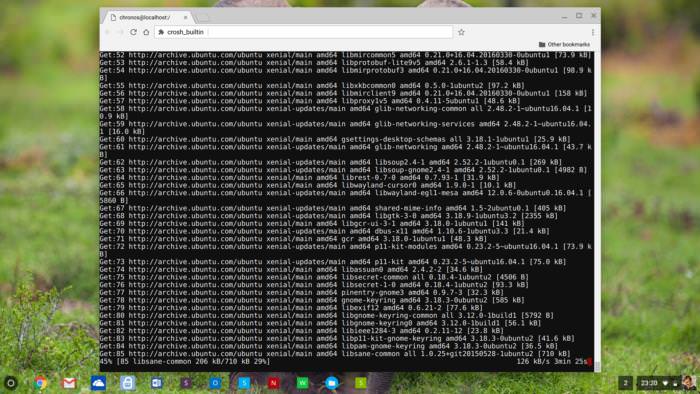
هنگامیکه مشخص کنید مایل به نصب Crouton هستید، خط فرمان فرآیند نصب را آغاز خواهد کرد. در دستگاه ما، نصب لینوکس حدود ۳۰ تا ۴۰ دقیقه طول کشید. در طول فرآیند نصب، از شما سه رمز مختلف درخواست میشود؛ یک پسورد برای روت کروم بوک، یک پسورد برای نصب لینوکس و یک رمز عبور و نام کاربری برای حساب کاربری اوبونتو. اطمینان حاصل کنید که از یک پسورد قوی که دارای حروف تصادفی است، استفاده میکنید تا امنیت اطلاعاتتان تضمین شود.
بعد از پایان فرآیند نصب، میتوانید با تایپ عبارت sudo startunity یا sudo startcli که با توجه به نسخهی سیستمعامل لینوکس شما تعیین میشود، لینوکس را اجرا کنید. برای اجرای لینوکس بعد از بوت شدن مجدد سیستم، Chrome OS را وارد کنید و کلیدهای Ctrl + T بزنید و برای باز شدن پوستهی Crosh، shell را تایپ کنید و کلید اینتر را بزنید و پس از آن بر اساس نسخهی لینوکسی که روی کرومبوک خود نصب کردهاید، یکی از دستورهای بالا را تایپ کنید.
اگر میخواهید نسخهی لینوکس نصبشده روی سیستم خود را حذف کنید، عبارت زیر را تایپ کنید.
[نام chroot استفادهشده برای نصب] sudo delete-chroot
این همهی کارهایی بود که برای اجرای لینوکس روی کروم بوک باید انجام میدادید. اگر میخواهید کروم بوک خود را به حالت ابتدایی آن برگردانید (قبل از نصب لینوکس)، کافی است هنگامی که در زمان بوت به صفحهی warning وارد میشوید، space bar را بزنید.

