
اگر از سیستم عامل iOS 11 ناراضی هستید، در ادامه راهکاری برای دانگرید آیفون و آیپد به iOS 10.3.3 ارائه کردهایم.
اگرچه ممکن است برخی از کاربران از بهروزرسانی آیفون و آیپد خود به سیستم عامل iOS 11 اپل و بهرهمندی از قابلیتهای جدید آن مسرور باشند؛ اما برخی دیگر ممکن است از بهروزرسانی آیفون خود ابراز پشیمانی کنند. بهروزرسانی به نسخهی جدید سیستم عامل iOS میتواند سبب مشکلات ناسازگاری با نرمافزارهای قدیمی شده یا باعث کاهش طول عمر شارژدهی باتری دستگاه شود. اگر نگران نحوهی دانگرید از iOS 11 هستید، زومیت را همراهی کنید.
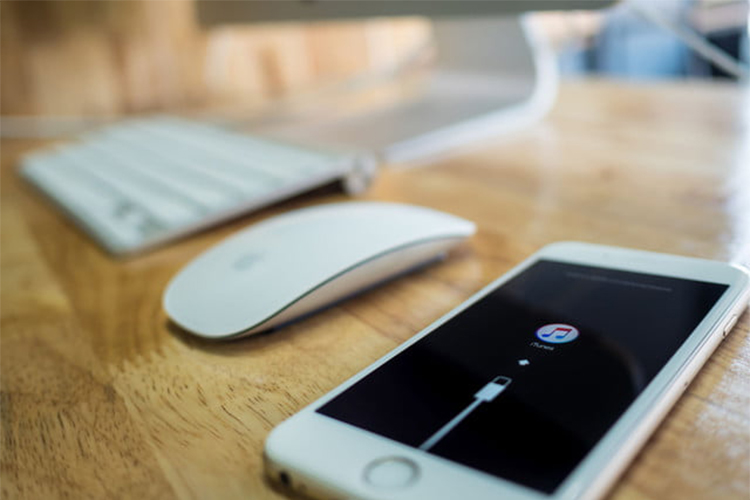
مقاله مرتبط:
هنوز زمان بازگشت به نسخهی قبلی سیستم عامل iOS که iOS 10.3.3 بود، به اتمام نرسیده است. شرکت اپل معمولا تا زمان انتشار نسخهی جدیدتری از iOS و مدت کوتاهی پس از آن، نسخههای قدیمی را تأیید میکند. فعلا سیستم عامل iOS 10.3.3 مورد تأیید اپل است؛ بنابراین کاربران میتوانند به نسخهی قبلی این سیستم عامل محبوب بازگردند. درصورتیکه خواستار بازگشت به نسخهی قبلی سیستم عامل iOS هستید، باید بگوییم که بهترین زمان ممکن را انتخاب کردهاید؛ زیرا شرکت اپل بلافاصله پس از انتشار نسخهی جدیدتر سیستم عامل iOS 11، تأیید iOS 10.3.3 را متوقف و امکان دانگرید به آن را از کاربران سلب خواهد کرد. بنابراین تا دیر نشده، بهتر است دستبهکار شوید.
اما بهراستی چگونه باید این کار را انجام داد؟ چطور میتوان پس از بهروزرسانی سیستم عامل آیفون و آیپد، به نسخهی قبلی iOS بازگشت؟ پاسخ به این سؤالات و انجام مراحل آن زیاد سخت نیست؛ اما باید دو نکته را در نظر داشته باشید: ابتدا باید اقدام به دانلود دستی سیستم عامل iOS 10.3.3 کنید که شیوهی انجام آن را در ادامهی مقاله شرح خواهیم داد. نکتهی بعدی اینکه اگر نیازمند بازنشانی نسخهی پشتیبان (Backup) دستگاه خود هستید، فقط قادر به بازنشانی نسخههای پشتیبانی خواهید بود که در زمان نصب بودن سیستم عامل iOS 10.3.3 گرفته شدهاند. همچنین میتوانید آیفون و آیپد خود را بهعنوان یک دستگاه تازه خریداریشده، بازنشانی کنید تا مانند روز اول شود. بهمنظور دانگرید از iOS 11 به iOS 10.3.3، مراحل مربوط به آن را به ترتیب دنبال کنید. انجام این کار در هر دو سیستم عامل ویندوز مایکروسافت و macOS اپل ممکن است.
مرحلهی ۱
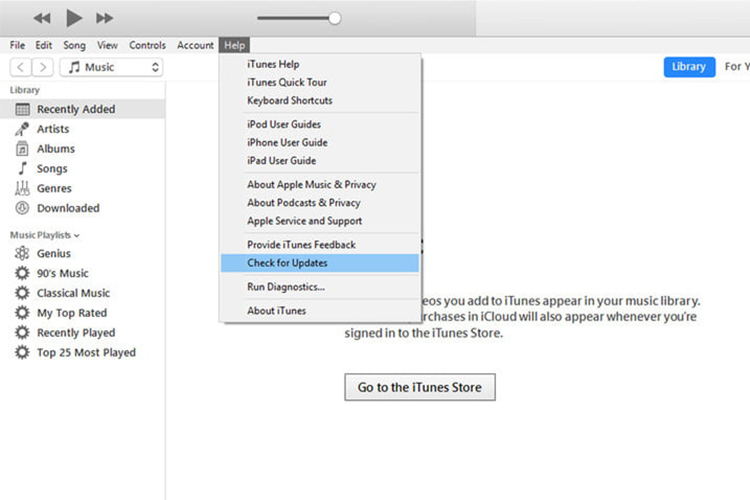
از نصب بودن آخرین نسخهی نرمافزار آیتونز که در زمان نگارش این مقاله نسخهی ۱۲.۷ بود، اطمینان حاصل کنید. سپس باید به بخش Help موجود در نوار بالایی نرمافزار مراجعه و روی گزینهی Check for Updates کلیک کنید.
مرحلهی ۲
در این بخش باید فایل IPSW سیستم عامل iOS 10.3.3 منطبق با دستگاه خود را از وبسایت ipsw.me بهصورت دستی دانلود کنید. بهتر است برای دستیابی سادهتر به فایل یادشده، آن را در دسکتاپ یا پوشهی مشخصی ذخیره کنید.
مرحلهی ۳

قبل از اجرای فرآیند بازنشانی (Restore)، باید قابلیت Find My iPhone را غیرفعال کنید. برای انجام این کار باید پس از مراجعه به نرمافزار Settings گوشی هوشمند آیفون یا تبلت آیپد، نام دستگاه خود را لمس کنید و گزینهی iCloud را بزنید. صفحهی جاری را به بخش Find My iPhone پیمایش کنید و از غیر فعال بودن آن مطمئن شوید.
مرحلهی ۴
پس از اجرای نرمافزار آیتونز، گوشی آیفون را به رایانهی خود متصل کنید.
مرحلهی ۵
اجازه بدهید آیفون یا آیپد به حالت بازیابی ارتقاء فرمور دستگاه (DFU) وارد شود. در این حالت، دستگاه بدون بارگذاری سیستم عامل با آیتونز ارتباط برقرار خواهد کرد و تمامی دادههای موجود در آن حذف خواهد شد.
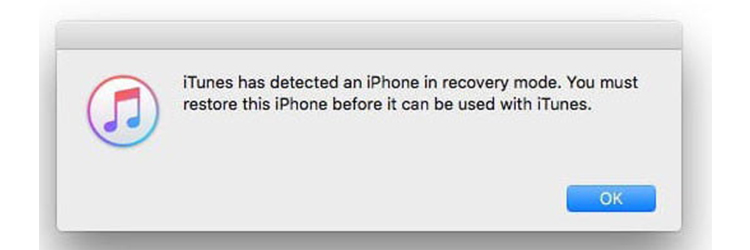
برای انجام این کار در آیفون ۷ و نسلهای بعدی، ابتدا باید پس از پشت سر گذاشتن مرحلهی ۴، دکمههای خاموش/روشن صفحه نمایش و کاهندهی حجم صدا را بهطور همزمان و به مدت ۱۰ ثانیه فشار دهید. پس از گذشت این زمان، دکمهی خاموش/روشن را رها کنید و به مدت ۱۰ ثانیه، دکمهی کاهشدهندهی حجم صدا را نگه دارید. پس از سیاه شدن نمایشگر آیفون، پیامی مبنی بر تشخیص یک آیفون در حالت بازیابی در رایانه نمایان خواهد شد. برای شروع فرآیند بازنشانی آیفون باید روی دکمهی OK کلیک کنید.
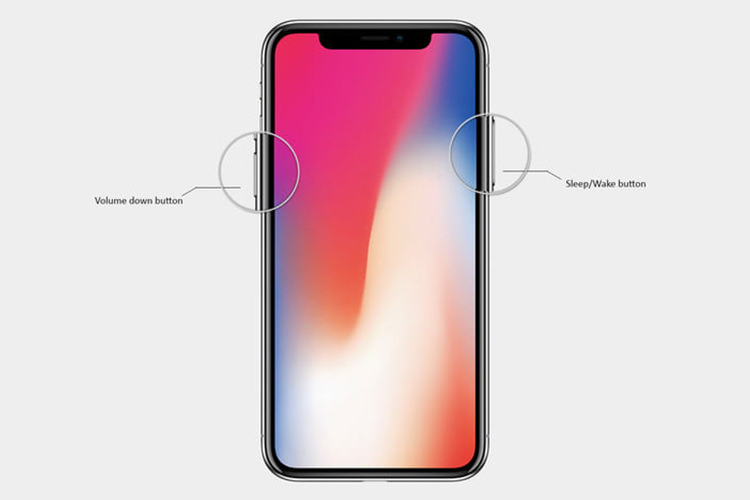
در آیفون ۶ اس و نسلهای قبل، بهجای دکمههای یادشده باید دکمهی هوم و خاموش/روشن صفحه نمایش را به مدت ۸ ثانیه بفشارید و نگه دارید. پس از رها کردن دکمهی خواب و بیدار (Sleep/Wake)، باید دکمهی هوم را تا زمان به نمایش درآمدن پیامی مبنی بر تشخیص یک آیفون در حالت بازیابی در رایانهی خود نگه دارید. در نهایت باید دکمهی OK را در نرمافزار آیتونز بزنید.
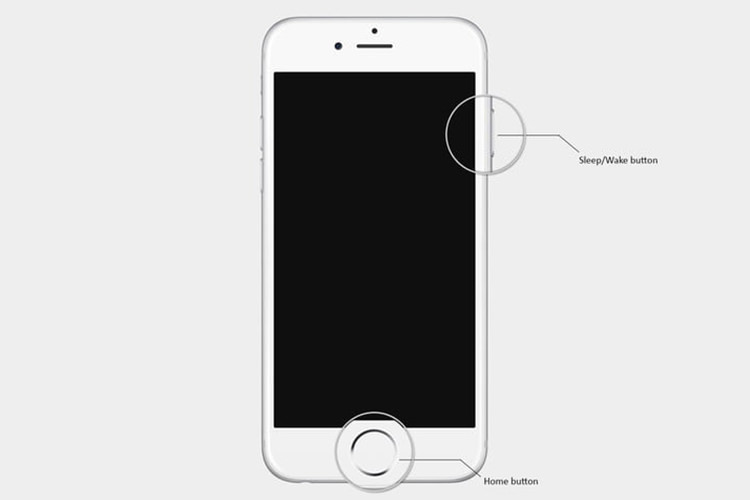
مرحلهی ۶

اگر از کاربران سیستم عامل ویندوز هستید، باید دکمهی شیفت صفحه کلید را بفشارید و پایین نگه دارید. اما درصورتیکه کاربر سیستم عامل مک اواس اپل هستید، باید دکمهی Option از صفحه کلید را بفشارید و نگه دارید. همزمان با انجام این کار، باید روی دکمهی Restore iPhone یا Restore iPad موجود در نرمافزار آیتونز کلیک کنید.
مرحلهی ۷
در این مرحله شاهد به نمایش درآمدن پنجرهای خواهید بود که خواستار یافتن و انتخاب فایل IPSW دانلود شده است. در این مورد باید فایل IPSW مربوط به iOS 10.3.3 دانلو شده در مرحلهی ۲ را انتخاب کنید. بهعنوان نمونه اگر دارندهی آیفون ۷ پلاس باشید، نام فایل دانلودشده، «iPhone_7Plus_10.3.3_14G60_Restore.ipsw» خواهد بود.
مرحلهی ۸
در مرحلهی جاری، نرمافزار آیتونز فرآیند بازنشانی یا ریاستور دستگاه کاربر را آغاز خواهد کرد.
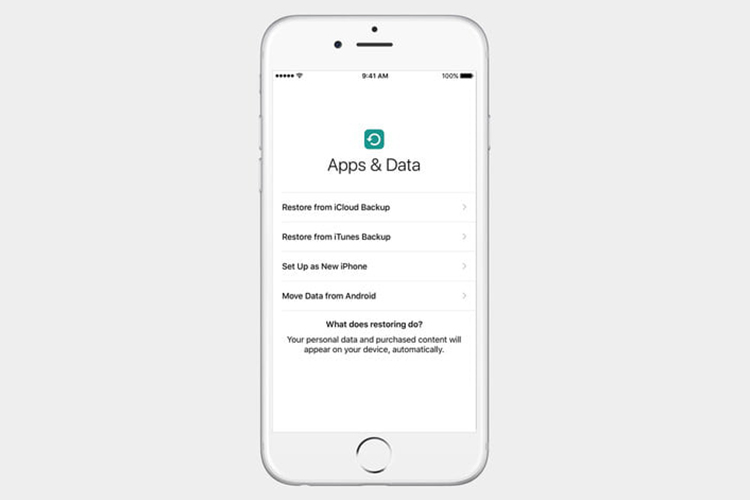
پس از به اتمام رسیدن فرآیند بازنشانی، صفحهای در سیستم عامل iOS نمایان خواهد شد که میتوانید برای بازنشانی نسخهی پشتیبانگیری شدهی دستگاه، از گزینهی Restore From iTunse Backup بهره ببرید. به خاطر داشته باشید که فقط قادر به بازنشانی نسخههای پشتیبان ساختهشده با سیستم عامل iOS 10.3.3 خواهید بود. همچنین در صورت عدم تمایل، میتوانید با لمس گزینهی Set Up as New iPhone در گوشی آیفون یا Set Up as New iPad در تبلت آیپد، دستگاه خود را بهصورت یک دستگاه تازه خریداریشده که فاقد هرگونه اطلاعات شخصی خواهد بود، راهاندازی کنید.
اگر به هر دلیلی با مشکلاتی در زمینهی دانگرید مواجه شدید، میتوانید گوشی آیفون یا تبلت آیپد خود را با مراجعه به بخش Factory Reset، به حالت تنظیمات کارخانه بازگردانید.
آیا آیفون یا آیپد خود را به سیستم عامل iOS 11 بهروز کردهاید؟ تا چه حدی از نسخهی جدید iOS رضایت دارید؟ آیا حاضر به دانگرید iOS 11 به نسخهی قبلی هستید؟ دلیل انجام این کارتان چیست؟
