
با روت کردن دستگاه اندرویدی به راحتی میتوانید به عملکردهای پیشرفتهای در گوشی هوشمند خود دسترسی داشته باشید که کاربران دیگر امکان دسترسی به آنها را ندارند. اما روت کردن هم مشکلات خود را دارد! با روت کردن گوشی، امنیت کاهش یافته و با دستکاری فایلهای سیستمی احتمال آسیب نرمافزاری دستگاه وجود دارد. اگر به هر دلیلی نیازمند آنروت کردن دستگاه هستید، با زومیت همراه باشید.
مقاله مرتبط:
سیستم عامل اندروید از هستهی لینوکس بهره برده و همانند آن دارای دسترسی روت (root) است. با روت کردن سیستم عامل اندروید امکان دسترسی کاملی به همهی بخشهای سیستم عامل در اختیار کاربر قرار میگیرد. در برخی موارد، این مهم میتواند باعث بروز مشکلاتی همچون کاهش سطح امنیت دستگاه، آسیب دیدن غیرقابل بازگشت فایلهای پارتیشن، از بین رفتن گارانتی دستگاه، دریافت نشدن بروزرسانی رسمی OTA منتشر شده به وسیلهی شرکت سازندهی دستگاه و غیره شود.
هر دلیلی که داشته باشید، میتوانید با مطالعهی دقیق این مقاله دستگاه اندرویدی خود را آنروت (Unroot) کنید!
راهکارهای موجود برای آنروت کردن گوشی هوشمند اندرویدی
همانند روت کردن، روشهای مختلفی برای آنروت کردن گوشی هوشمند اندرویدی وجود دارد. استفاده از این روشها به نوع دستگاه، نسخهی سیستم عامل اندروید نصب شده و اندکی هم به انتخاب شما بستگی دارد. به طور کلی آنروت کردن دستگاه اندرویدی با توجه به شرایط یاد شده، شامل یکی از فرآیندهای زیر است:
گوشی اندرویدی که قبلا روت شده است
اگر گوشی خود را روت کرده و در دست نسخهی پیشفرض سیستم عامل اندروید گوشی خود گیر افتادهاید، آنروت کردن چنین دستگاههایی باید ساده باشد. برای این کار باید با استفاده از گزینهی موجود در نرمافزار SuperSU دسترسی روت دستگاه را حذف کرده و ریکاوری رسمی (Stock Recovery) اندروید را جایگزین آن کنید. جزئیات دقیق مربوط به این مورد را در این مقاله شرح خواهیم داد.
گوشی اندرویدی که دارای رام سفارشی بوده یا از Xposed Framework بهرهمند است
در صورتی که غیر از روت کردن دستگاه، تغییرات سنگینی در بخشهای معینی از پارتیشن سیستم اعمال کردهاید، تنها راه آنروت کردن، بازگشت به یک استاک کامل، به واسطه حالت کارخانهای است. این راهکار برای هر گوشی متفاوت بوده و شرح آن برای هر دستگاه اندرویدی خارج از گنجایش این مقاله است! اما در بخش پایانی مقاله، به صورت کلی به این مورد خواهیم پرداخت.
در نگاه اول ساده به نظر میرسد؛ اما متاسفانه راهکار SuperSU همیشه بیعیب و نقص عمل نمیکند. برای مثال، احتمال اینکه قادر به جایگزینی ریکاوری رسمی (Stock Recovery) نباشید، وجود دارد که میتواند دلایل مختلفی داشته باشد. در چنین مواقعی میتوانید با استفاده از راهکارهایی که در ادامه بیان خواهیم کرد، اسمارتفون خود را به صورت دستی آنروت کنید.
نکسوس و دیگر گوشیهای مخصوص توسعه دهندگان که دارای سیستم عامل اندروید مارشمالو هستند
اگر راهکار استفاده از سوپر اسیو کار نکرد، میتوانید با فلش کردن دوبارهی فایل boot.img، دستگاه خود را به طور دستی آنروت کنید. فایل یاد شده، هنگام روت کردن سیستم عامل اندروید مارشمالو ویرایش شده و تغییراتی در آن ایجاد میشود. جایگزینی آن و سپس فلش کردن دوبارهی ریکاوری رسمی اندروید فوت کوزهگری مخصوص به خود را دارد که در بخش دوم این مقاله به آن خواهیم پرداخت.
نکسوس و دیگر گوشیهای مخصوص توسعه دهندگان که دارای اندروید لالیپاپ و نسخههای قبلتر هستند
در مورد این گوشیها، اگر راهکار سوپر اسیو به هر دلیلی عمل نکرد میتوانید دستگاه خود را با حذف فایل باینری اسیو (su binary) به صورت دستی آنروت کنید. این فایل در گوشیهایی که اندروید آنها نسخهای پایینتر از مارشمالو است، دسترسی روت را به کاربر میدهد. باز هم حذف آن و سپس فلش کردن دوبارهی ریکاوری رسمی اندروید، نیازمند آگاهی از ترفندهایی است که در بخش سوم از این مقاله بیان خواهیم کرد.
گوشیهای مخصوص کاربران عادی
اگر در استفاده از سوپر اسیو در گوشیهایی که برای کاربران معمولی تولید شدهاند ناموفق بودید، به احتمال زیاد مجبور به انجام اقدامات اساسی خواهید شد! به این صورت که ابتدا باید گوشی را به طور کامل پاکسازی (Wipe) کرده و برای آنروت کردن به استاک کامل متناسب با دستگاه خود که سازندهی گوشی آن را در اختیار شما گذاشته، بازگردید. این راهکار برای هر یک از دستگاههای اندرویدی متفاوت بوده و نمیتوان دستورالعمل مربوطه را برای هر یک شرح داد؛ اما در بخش پایانی این مقاله، این راهکار را هم به طور خلاصه مطرح خواهیم کرد.
در ادامه، هر یک از ۴ راهکار یاد شده را در سطوح مختلفی از جزئیات تشریح خواهیم کرد. شما باید با توجه به نوع دستگاه، نسخهی اندروید و وضعیت موجود، به راهکار مربوطه مراجعه کرده و از آن بهرهمند شوید.
۱- آنروت کردن اساسی هر دستگاه اندرویدی با SuperSU
مقاله مرتبط:
نرمافزار SuperSU ابزاری محبوب و قدرتمند برای مدیریت سادهی دسترسی روت در سیستم عامل اندروید است. اگر در حال استفاده از دستگاه اندرویدی روت شده هستید، میتوانید با استفاده از سوپر اسیو به فرصتهای بسیار بزرگی مانند مدیریت نرمافزارهایی که دسترسی superuser را دریافت میکنند، دسترسی داشته باشید. این ابزار، هوشمندترین و آسودهترین راهکار برای آنروت کردن سریع دستگاه اندرویدی به شمار میرود؛ زیرا تمامی فرآیند به طور مستقیم از داخل نرمافزار انجام میشود.
اولین گام برای آنروت کردن کامل دستگاه روت شده این است که باید به نرمافزار SuperSU موجود در کشوی نرمافزارها (app drawer) مراجعه کنید.
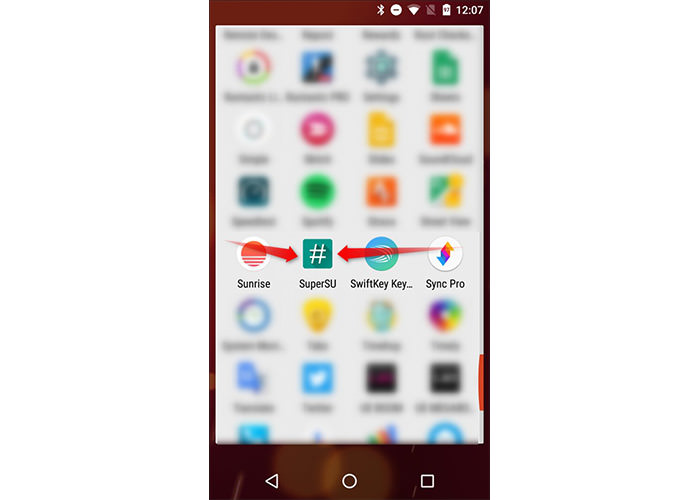
پس از اجرای نرمافزار یاد شده، به سمت چپ سوایپ کرده یا روی سربرگ Settings ضربه بزنید. سپس در فهرست جاری برای دسترسی به بخش Cleanup، به طرف پایین پیمایش کرده و گزینهی Full Unroot را لمس کنید.

با این کار، کادر محاورهای تحت عنوان SuperSU ظاهر خواهد شد که از دست رفتن دسترسی روت دستگاه و بسته شدن بلادرنگ نرمافزار جاری را گوشزد میکند؛ که اگر قصد ادامهی کار را دارید باید روی گزینهی Continue ضربه بزنید. اگر دارندهی دستگاه اندرویدی هستید که با راهکار سنتی اجرای su daemon هنگام بالا آمدن دستگاه روت شده است (دستگاههای دارای اندروید لالیپاپ و نسخههای قدیمیتر)، این تنها کاری است که باید انجام بدهید. پس از انجام آن، دستگاه آنروت شده و باید برای تکمیل فرآیند دوباره آن را از نو راهاندازی کنید.
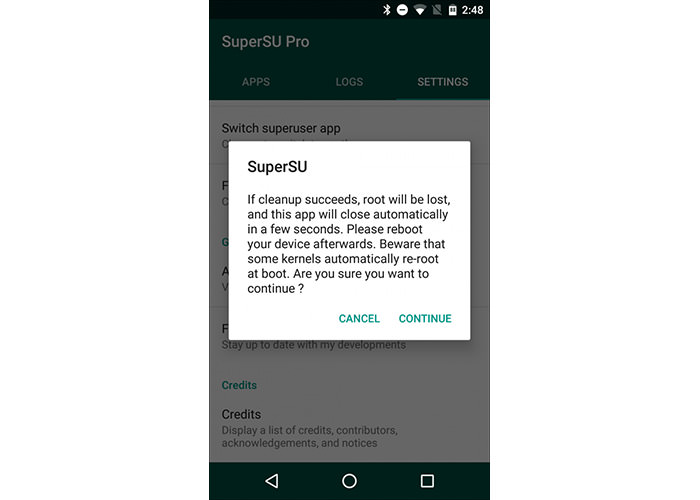
اما در صورتی که دستگاه اندرویدی شما دارای مارشمالو بوده و با استفاده از روش بدون سیستم (systemless) روت شده باشد، با لمس Continue کادر محاورهای دیگری نمایان میشود که سوالی مبنیبر این که اگر قصد بازگردانی boot image رسمی را داشته باشید باید بروزرسانی (OTA(Over-The-Air را دریافت کنید را از کاربر میپرسد. منظور از بروزرسانی OTA، همان دریافت بروزرسانی رسمی منتشر شده به وسیلهی سازندهی گوشی است که از بخش System Update اندروید قابل دریافت خواهد بود. در صورتی که قصد دریافت آخرین بروزرسانی رسمی اندروید را در زمان انتشار دارید یا اگر دستگاه شما شدیدا دچار مشکل شده، پیشنهاد میکنیم که کلید YES را بزنید. درصورتی که گزینهی یاد شده برای وضعیت فعلی دستگاه شما اثری نداشت، بهتر است فقط با لمس گزینهی NO، فایل boot.img اصلاح شده را ترک کنید.

پس از لمس گزینهی YES، ممکن است سوالی در مورد بازگردانی ایمیج ریکاوری رسمی را از کاربر بپرسد. اگر دستگاه شما دارای محیط ریکاوری سفارشی (Custom Recovery) بوده و در عین حال قصد دریافت بروزرسانی OTA را هم دارید، استفاده از این گزینه ضروری بوده و باید روی YES ضربه بزنید.
مقاله مرتبط:
اگر قصد دارید تا در آینده دستگاه اندرویدی خود را دوباره روت کرده یا به استفاده از ریکاوری سفارشی ادامه دهید، باید روی NO ضربه بزنید (برای این کار میتوانید از Nandroid استفاده کنید). البته ممکن است با استفاده از این گزینه، در دسترس نباشد؛ در این صورت مجبور به فلش کردن دستی ریکاوری رسمی دستگاه خواهید بود که دستورالعمل نحوهی انجام آن در ادامه موجود است.
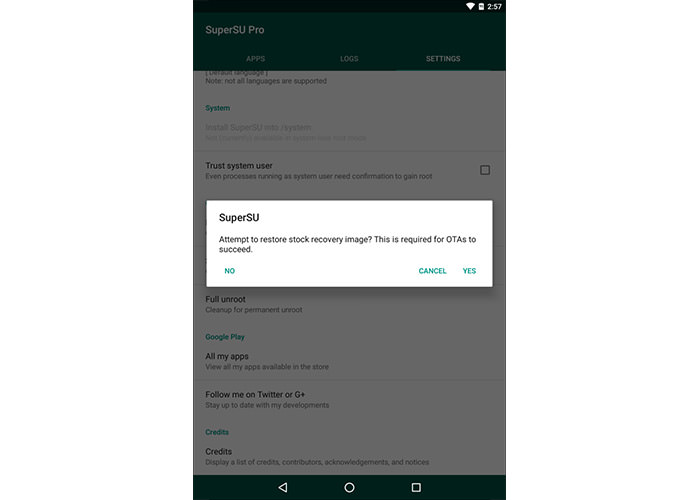
سپس SuperSU، خود را حذف کرده و نصب کنندهی مربوطه را پاکسازی خواهد کرد. تمام این فرآیند فقط چند ثانیه زمان برده و بعد از آن دستگاه مجددا راهاندازی خواهد شد. پس از اتمام کار، دستگاه باید به طور کامل آنروت شده و بسته به گزینهای که در طول فرآیند آنروت انتخاب کردید، به قالب رسمی خود بر خواهد گشت.
۲- آنروت کردن دستی گوشیهای نکسوس یا دیگر دستگاههای مخصوص توسعه دهندگان دارای مارشمالو
درحالی که راهکار آنروت با SuperSU از لحاظ نظری در دستگاههایی که با استفاده از روش بدون سیستم روت شدهاند عملکرد خوبی دارد، با این حال آگاهی از این که در صورت عدم عملکرد سوپر اسیو برای آنروت کردن سیستم عامل چه کاری باید انجام داد، خالی از لطف نیست. خبر خوب اینکه انجام این کار فقط نیازمند فلش کردن ساده است؛ به طوری که باید فایل boot.img ویرایش شده را با یک فایل رسمی جایگزین کنید. انجام این کار ترفند خود را دارد که در ادامه به طور کامل تشریح خواهیم کرد.
دستگاه مورد استفادهی ما، نکسوس ۵ است؛ با این حال فرآیند انجام این کار برای همهی دستگاههای نکسوس کاملا مشابه هم است. اما در صورت استفاده از گوشیهای دیگر سازندهها که مخصوص توسعه دهندگان طراحی شدهاند، ممکن است فرآیند کمی متفاوت باشد.
اولین کاری که باید انجام دهید، دریافت فایل ایمیج کارخانهای برای دستگاه مورد نظر شما است. این فایل برای دستگاههای نکسوسی، به وسیلهی گوگل تهیه شده و قابل دریافتاست. فایلهای ایمیج دیگر دستگاهها باید از طریق سازندگان آن تهیه شود.
پس از دریافت فایل ایمیج کارخانهای برای دستگاه خود، باید آن را از حالت فشرده خارج کنید (در اصطلاح unzip).
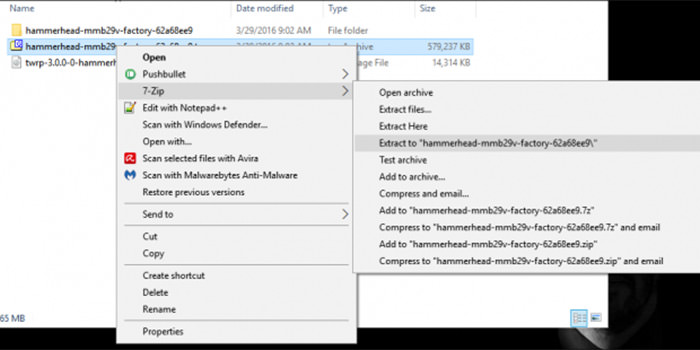
در داخل فایل آنزیپ شده، فایل دیگری وجود دارد که آن را هم باید از حالت فشرده خارج کنید.
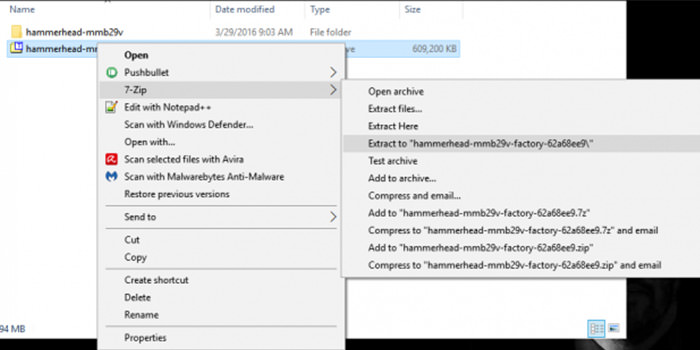
این فایل حاوی ایمیج بوتلودر، Radio (اگر قابل اجرا باشد) و اسکریپتهای مختلف برای فلش کردن ساخت کامل اندروید است. فایل مورد نظر ما “boot.img” است که درون فایل “zip.” نهایی یافت شده و دارای نامی در قالب “image-<device name>-<build number>.zip” است (به جای عبارت “device name” نام دستگاه و به جای عبارت “build number” شماره دستگاه مورد نظر قرار دارد). فایل “zip.” یاد شده را از حالت فشرده خارج کنید.
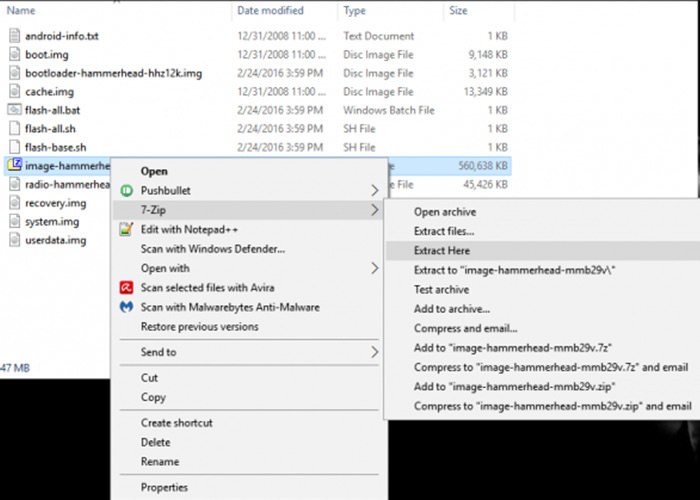
در ابن مرحله لازم است از فعال بودن گزینههای توسعه دهنده (Developer options) با مراجعه به مسیر Settings → About phone و ۷ مرتبه ضربه زدن روی شماره ساخت (Build Number) گوشی اطمینان حاصل کنید. در حین ضربه زدن، اطلاعیهای نمایان میشود که تعداد ضربات باقی مانده برای تبدیل شدن به توسعه دهنده را نشان میدهد.
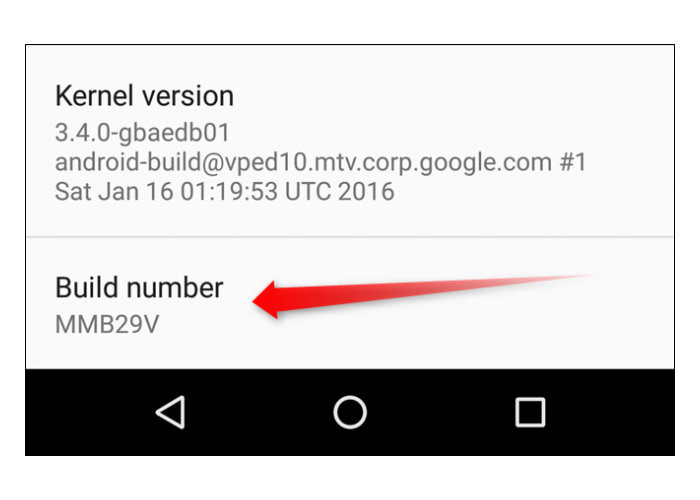
هنگامی که منوی توسعه دهنده با موفقیت فعال شد، برای رفتن به منوی تنظیمات روی دکمهی بازگشت ضربه بزنید. مشاهده خواهید کرد که منوی Developer options درست در بالای About phone به عنوان یک ورودی جدید ظاهر شده است. حال، منوی Developer options را لمس کنید.
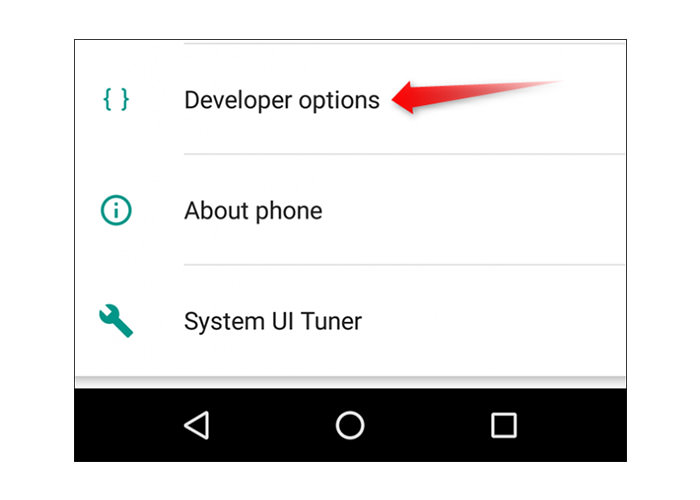
برای فعال کردن گزینهی “USB Debugging” فهرست جاری را به طرف پایین پیمایش کرده و دکمهی لغزندهی مربوط به آن را لمس کنید.
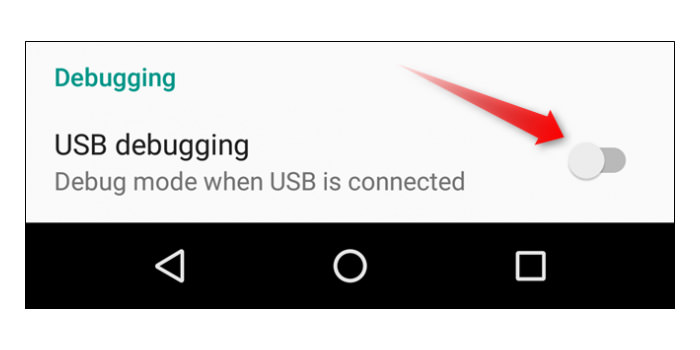
با این کار، اخطاری به صورت یک منوی فرعی (pop-up) شناور خواهد شد که کاربرد اشکالزدایی یواسبی (USB debugging) را توصیف میکند. به منظور فعال کردن آن باید کلید OK را لمس کنید.
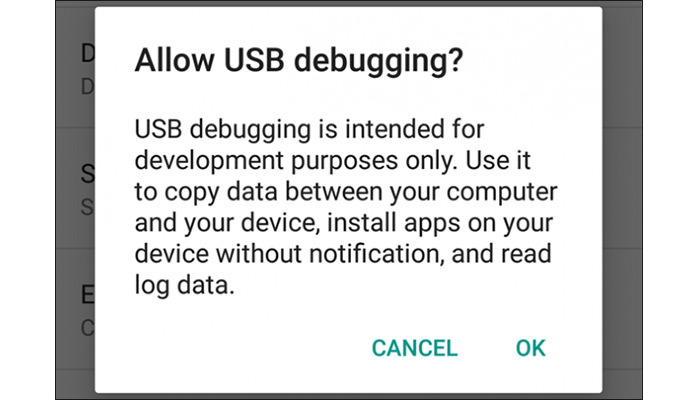
دستگاه اندرویدی خود را با کابل USB به رایانه متصل کنید. پس از نصب خودکار درایورهای مربوطه، پنجرهای نمایان خواهد شد که از کاربر برای استفاده از یواسبی دیباگینگ در رایانه کسب اجازه میکند. اگر در حال استفاده از رایانهی شخصی هستید، میتوانید گزینهی Always allow from this computer را برای انجام خودکار اشکالزدایی یواسبی در آینده، تیک بزنید. در ادامه بر روی کلید OK ضربه بزنید.
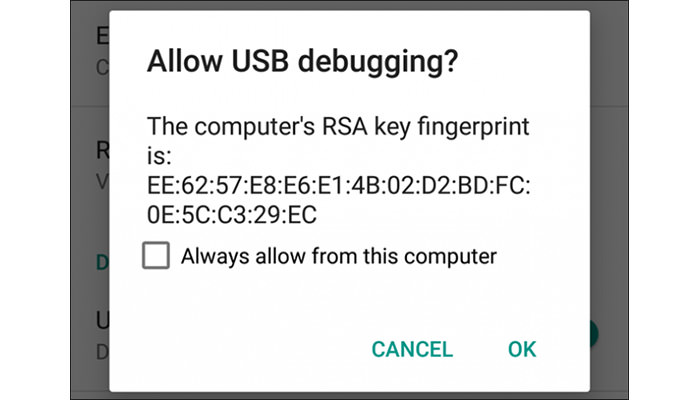
حال به رایانهی خود مراجعه کرده و در صورتی که (ADB(Android Debug Bridge در مسیر سیستم شما نصب شده است، با فشردن همزمان کلید Shift و کلیک راست در پوشهای که همهی فایلهای ایمیج کارخانهای از حالت فشرده خارج شده، گزینهی Open a command window here را برگزینید.
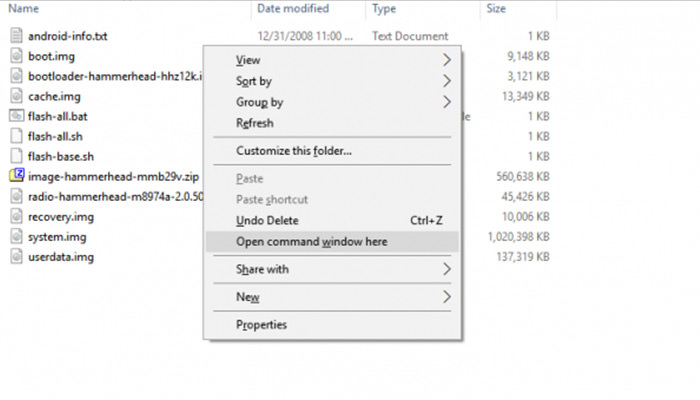
در صورتی که adb در مسیر سیستم نصب نیست، فایل boot.img را کپی کرده و در پوشهی adb واقع در مسیر C:\Android\platform-tools قرار دهید. سپس با فشردن همزمان کلید Shift و کلیک راست در فضای خالی پوشهی جاری، روی گزینهی Open a command window here کلیک کنید.
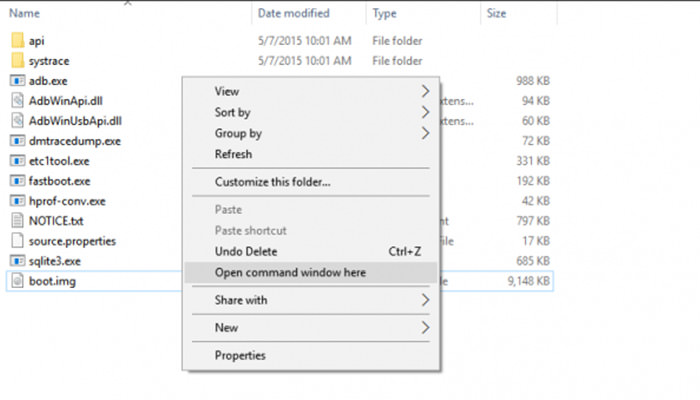
سپس دستور زیر را برای راهاندازی دوبارهی دستگاه به حالت بوتلودر (bootloader)، وارد خط فرمان کنید و کلید اینتر را بفشارید.
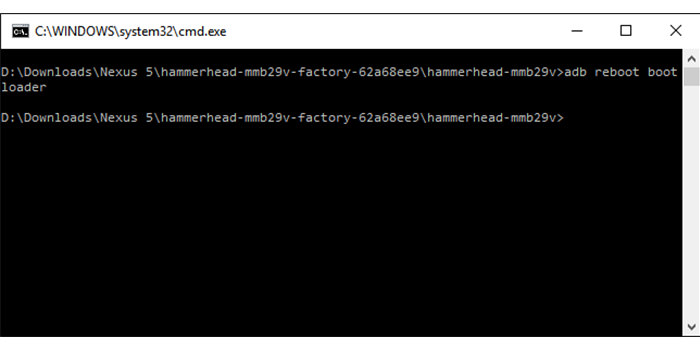
هنگامی که دستگاه به حالت بوتلودر راهاندازی شد، فرمان زیر را که فقط چند ثانیه طول خواهد کشید، درون محیط خط فرمان اجرا کنید.
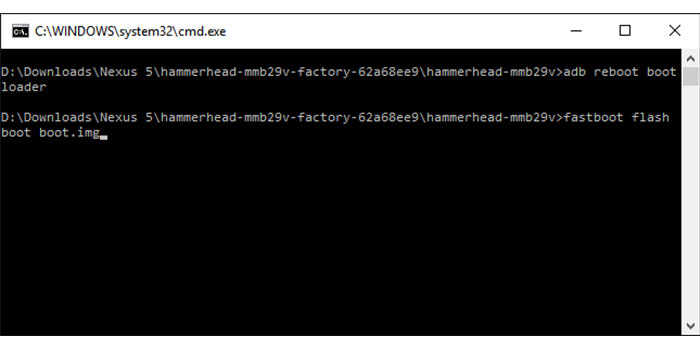
اگر برای دریافت بروزرسانی OTA یا صرفا به خاطر بازگردانی کامل گوشی به حالت رسمی قصد آنروت کردن دارید، علاوهبر انجام مرحلهی قبلی، نیازمند فلش کردن ریکاوری رسمی خواهید بود که میتوانید با دستور زیر این کار را انجام دهید.

سپس، دستگاه اندرویدی را با دستور زیر از نو راهاندازی کنید.
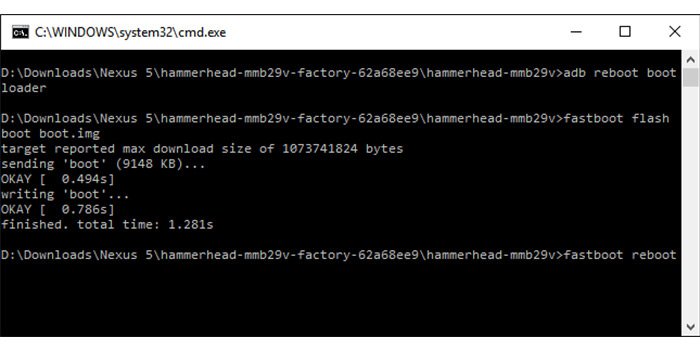
با دستور یاد شده، دستگاه باید بلافاصله از نو راهاندازی شود. در صورت عدم عملکرد، دستگاه را به صورت دستی از نو راهاندازی کنید. با این کار دسترسی روت به دستگاه از بین رفته و ریکاوری رسمی اندروید بازگردانی خواهد شد؛ اما دیگر بخشهای سیستم، به طور کاملا دست نخورده باقی میماند. اگر فکر فروش دستگاه را دارید، هماکنون میتوانید دستگاه خود را ریست فکتوری (Factory Reset) کنید.
۳- آنروت کردن دستی نکسوس یا دیگر دستگاههای ویژهی توسعه دهندگان دارای لالیپاپ یا نسخههای قدیمیتر
به طور کلی، در دستگاهی که پارتیشن سیستم آن ویرایش و اصلاح شده است، استفاده از SuperSU برای آنروت کردن گوشی هوشمند بهترین انتخاب به شمار میرود؛ زیرا همهی تغییراتی که در طول فرآیند روت به سیستم اعمال شده است پاکسازی میشود. در صورتی که قصد انجام دستی این کار را دارید، با وجود این که کمی رنجآورتر از فلش کردن سادهی فایل boot.img مشابه با روش بدون سیستم است، اما خبر خوب اینکه میتوان تمامی فرآیند آنروت را بدون نیاز به استفاده از رایانه و صرفا به طور مستقیم از درون دستگاه به انجام رساند.
اولین ابزار مورد نیاز، نرمافزار مدیرت فایلی (file manager) است که با دسترسی روت سازگار باشد. در بین تمامی ابزارهای مشابه، نرمافزار ES File Explorer یکی از محبوبترین و عالیترینها در این زمینه محسوب میشود؛ اما میتوانید از دیگر مرورگرهای روت هم استفاده کنید.
منوی کناری نرمافزار ES را با استفاده از کشیدن انگشت خود از لبهی سمت چپ نمایشگر به طرف راست، باز کرده و پس از پیمایش گزینههای جاری به طرف پایین، دکمهی لغزندهی گزینهی Root Explorer را لمس کنید تا فعال شود. نرمافزار SuperUser نصب شده در دستگاه، باید دسترسی لازم را به نرمافزار مدیریت فایل شما اعطا کند.
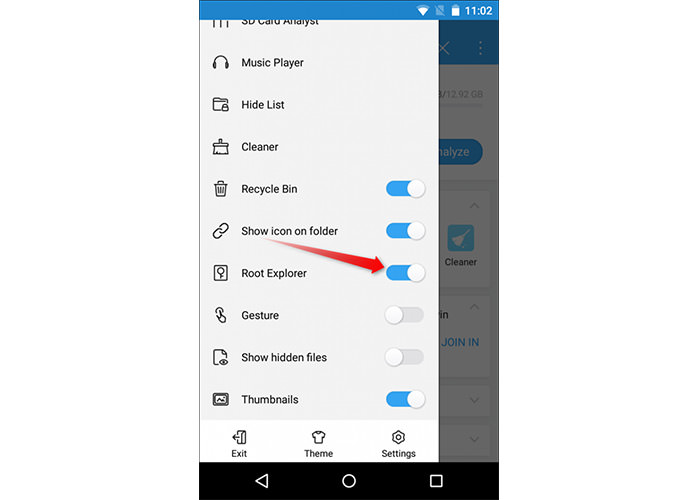
وقتی که دسترسی روت برای ES صادر شد، به پوشهی System بروید. برای این کار، با فرض این که در صفحهی خانگی نرمافزار هستید، روی منوی کشویی که Homepage نام دارد ضربه بزنید. حال گزینهی “Device /” را انتخاب کنید.
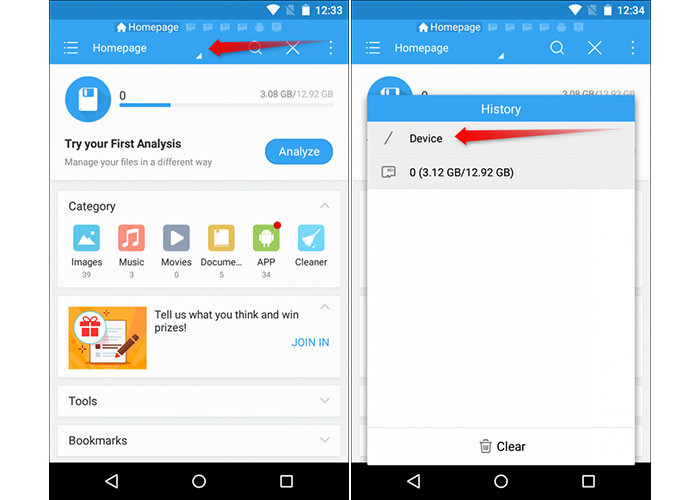
در پارتیشن اولیهی دستگاه برای دسترسی به پوشهی system، به طرف پایین پیمایش کرده و آن را لمس کنید.
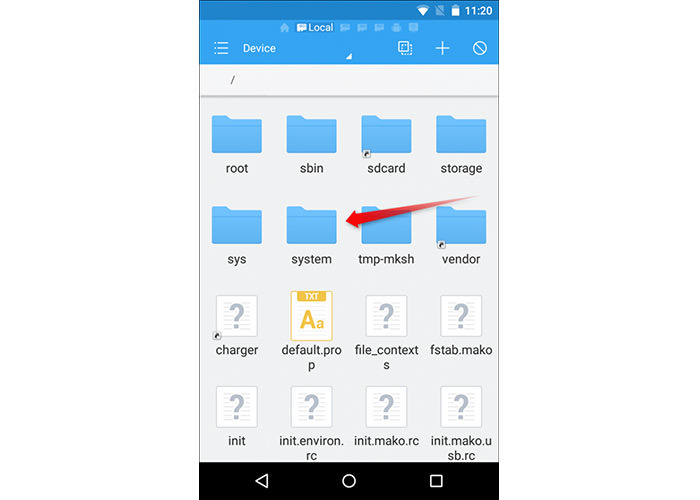
این پوشه مکانی است که باید با احتیاط کامل در آن پیش بروید. بسته به نحوهی روت شدن دستگاه مورد نظر، فایل “su” که قصد حذف کردن آن را داریم، در یکی از دو مسیر “system/bin/” یا “system/xbin/” قرار خواهد داشت. ابتدا اولین مسیر یاد شده را بررسی کنید.
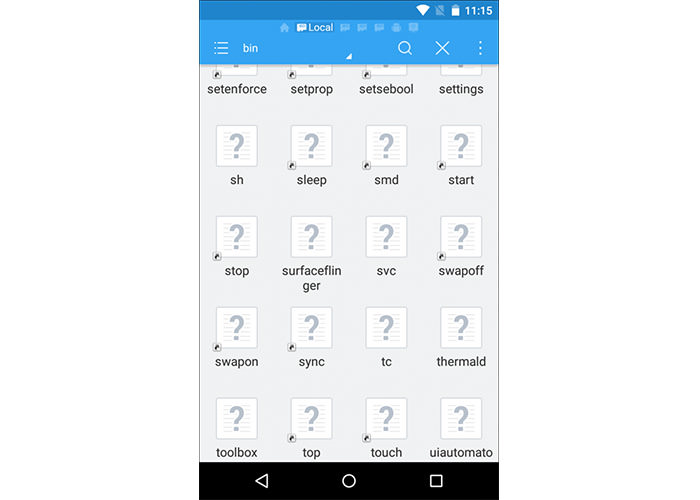
فایلهای موجود به ترتیب حروف الفبای انگلیسی طبقهبندی شدهاند؛ بنابراین اگر فایل “su” در مسیر اول قابل مشاهده نیست (مانند دستگاه مورد آزمایش ما)، پس قطعا در پوشهی xbin قرار دارد. برای رفتن به این پوشه، فِلِش بازگشت را لمس کرده و سپس پوشهی xbin را باز کنید. نباید در این پوشه فایلهای زیادی وجود داشته باشد؛ پس به سادگی میتوانید فایل su را بیابید.
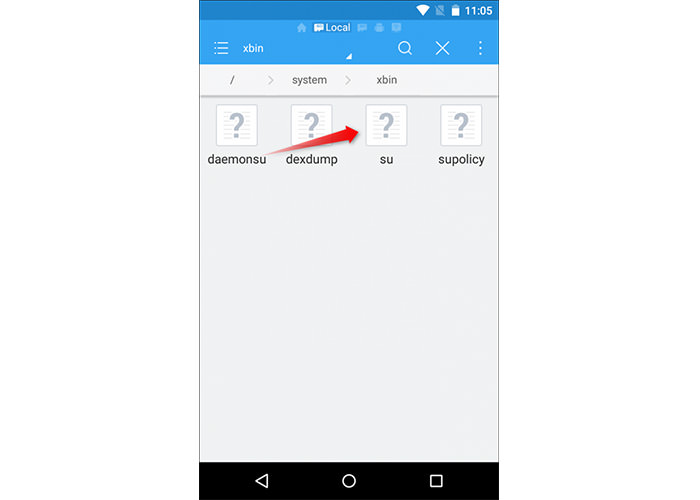
اگر به دنبال آنروت کردن کامل دستگاه هستید، فقط باید فایل یاد شده را حذف کنید. برای این کار، پس از لمس چند ثانیهای فایل، روی آن ضربه زده و آیکون زبالهی واقع در نوار ابزار بالای نرمافزار را برگزینید.
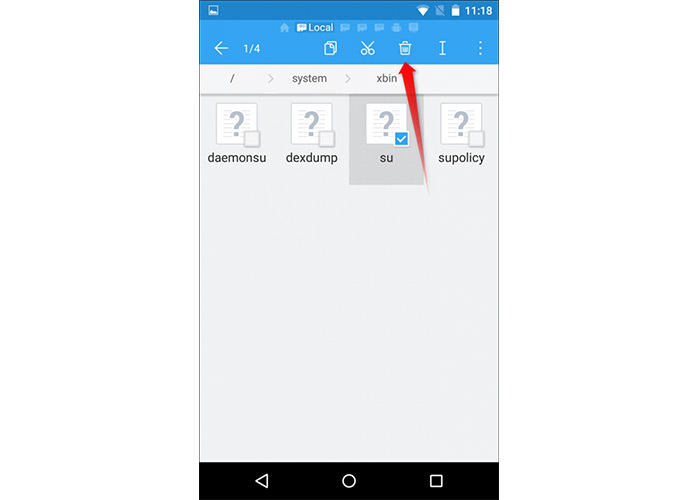
اگر تنها قصد آنروت موقت دستگاه را برای دریافت بروزرسانی OTA دارید، میتوانید فقط فایل “su” را با لمس چند ثانیهای، ضربه روی آن و لمس آیکون قیچی از یکی از مسیرهای یاد شده به داخل کارت حافظهی خود منتقل کنید. پس از انجام کارهای گفته شده، به پارتیشن اولیهی “Device /” رفته و پوشهی sdcard را انتخاب کنید. حال باید آیکون مربوط به چسباندن فایل (Paste) را لمس کنید.

به جز فایل su، فایل دیگری هم وجود دارد که باید حذف یا جابهجا شود. برای این کار به پوشهی system بازگردید و پوشهی app را باز کنید.
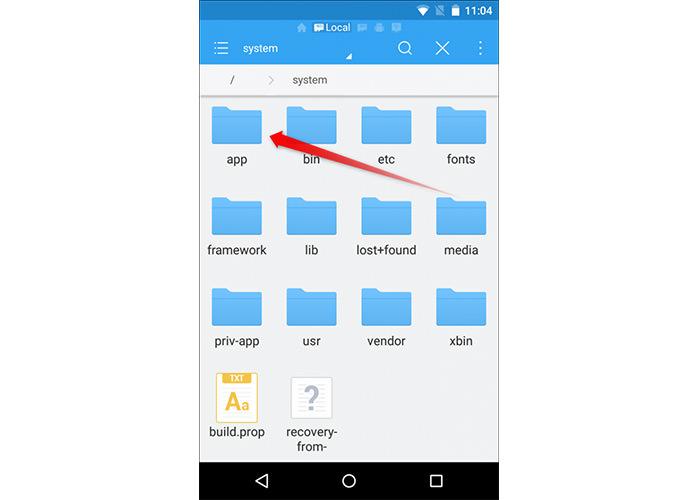
در اینجا باید به دنبال نرمافزار SuperUser نصب شده در گوشی بگردید. در صورتی که SuperSU در حال اجرا باشد، باید در پوشهای با همین نام یافت شود. اگر نرمافزار SuperUser متفاوتی در حال اجرا دارید، ممکن است مجبور به گشت و گذار بیشتری شوید. حال باید پوشهی SuperSU را باز کرده و به دنبال فایل “superuser.apk” بگردید. این فایل ممکن است داخل پوشهی یاد شده نبوده و در پوشهی اصلی قرار داشته باشد.
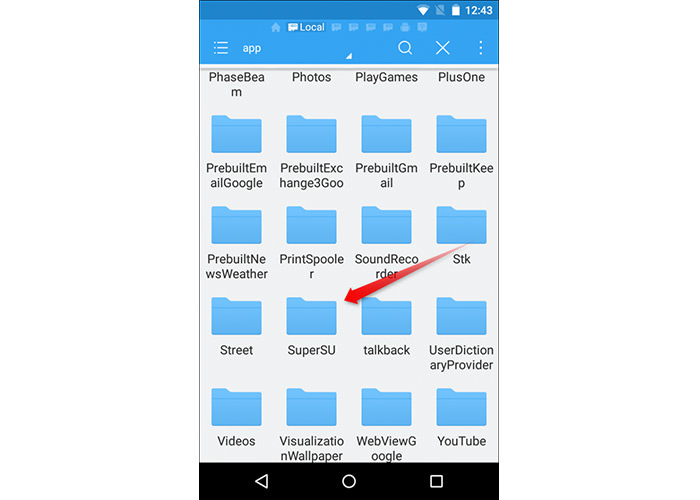
هنگامی که فایل صحیح را یافتید، روی آن را چند ثانیه لمس کرده و یکی از گزینههای delete یا cut را مشابه با همان کاری که با فایل “su” انجام دادید، انتخاب کنید. در صورتی که فایل را cut کردید، برای نگهداری ایمن آن را در کارت اسدی بچسبانید.
حال باید به وسیلهی نرمافزاری مانند Root Checker، وضعیت دسترسی روت در اندروید را بررسی کنید. اگر با پیامی مبنیبر عدم دسترسی روت (...Sorry! Root access is not) مواجه شدید، پس کل فرآیند با موفقیت به اتمام رسیده است.
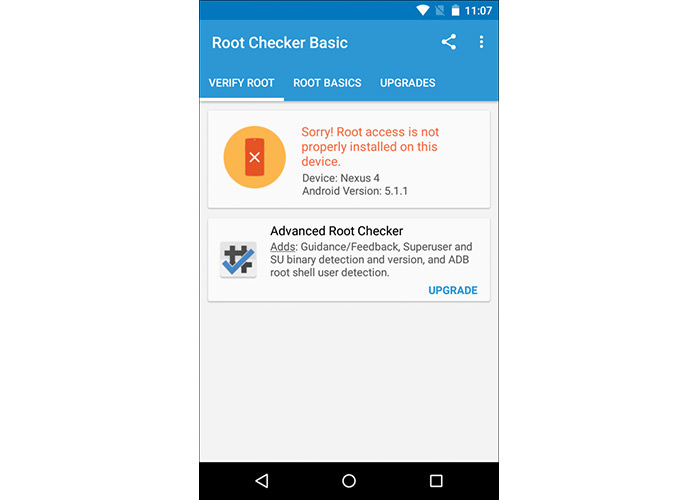
حالا باید ریکاوری رسمی اندروید را در گوشی هوشمند قرار دهید. برای این کار ابتدا باید فایل ایمیج کارخانهای (factory image) را با استفاده از رایانه، برای دستگاه مورد نظر خود دریافت کنید. این فایل برای دستگاههای نکسوسی، به وسیلهی گوگل تهیه شده و قابلدریافت است. فایلهای ایمیج دیگر دستگاهها باید به وسیلهی سازندگان آن تهیه شود.
پس از دریافت فایل ایمیج کارخانهای برای دستگاه خود، باید آن را از حالت فشرده خارج کنید.
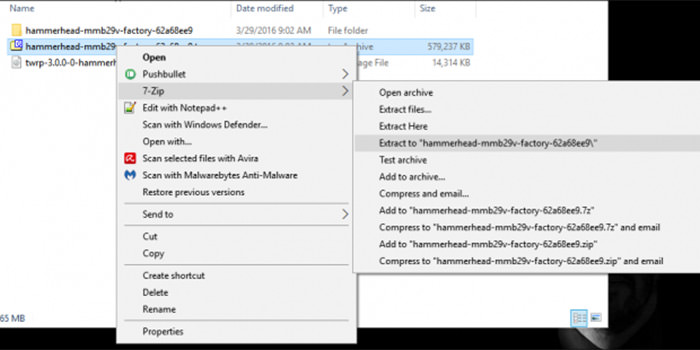
در داخل فایل آنزیپ شده، فایل دیگری وجود دارد که آن را هم باید از حالت فشرده خارج کنید. این فایل حاوی ایمیج بوتلودر، Radio (اگر قابل اجرا باشد) و اسکریپتهای مختلف برای فلش کردن ساخت کامل اندروید است. فایل مورد نظر ما، recovery.img موجود در داخل فایل فشرده است؛ این فایل را از حالت فشرده خارج کنید.
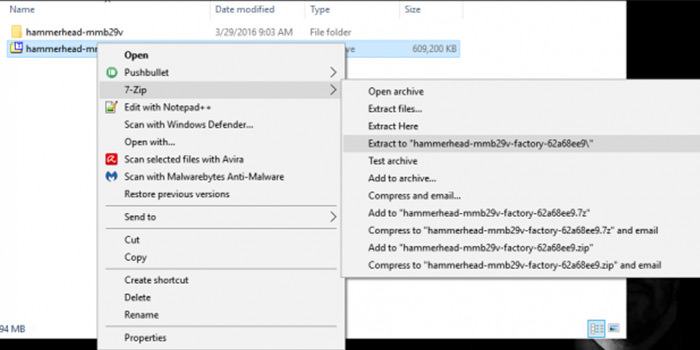
گوشی خود را در دست گرفته و از فعال بودن گزینههای توسعه دهنده (Developer options) با مراجعه به مسیر Settings → About phone و ۷ مرتبه ضربه زدن روی شماره ساخت (Build Number) گوشی اطمینان حاصل کنید. در حین ضربه زدن، اطلاعیهای نمایان میشود که تعداد ضربات باقی مانده برای تبدیل شدن به توسعه دهنده را نشان میدهد.
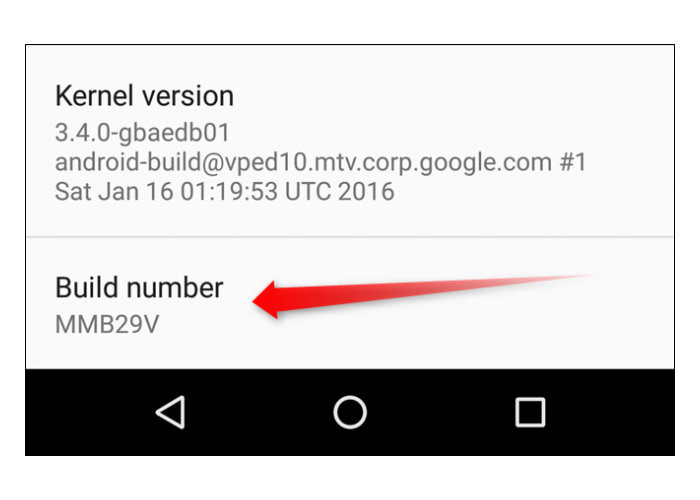
هنگامی که منوی توسعه دهنده با موفقیت فعال شد، برای رفتن به منوی تنظیمات روی دکمهی بازگشت ضربه بزنید. مشاهده خواهید کرد که منوی Developer options درست در بالای About phone به عنوان یک ورودی جدید ظاهر شده است. حال، منوی Developer options را لمس کنید.
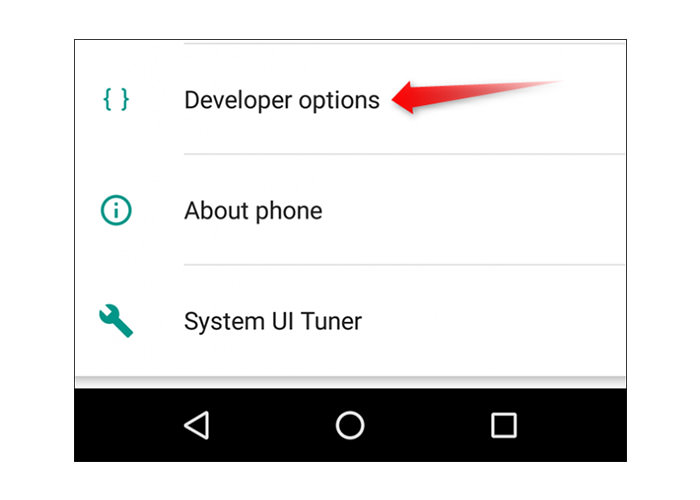
برای فعال کردن گزینهی “USB Debugging” فهرست جاری را به طرف پایین پیمایش کرده و دکمهی لغزندهی مربوط به آن را لمس کنید.
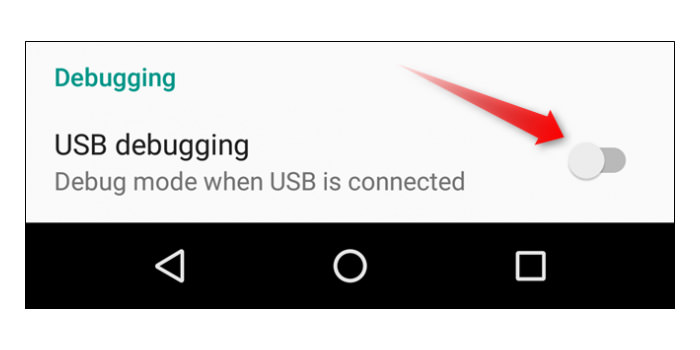
با این کار، اخطاری به صورت یک منوی فرعی (pop-up) شناور خواهد شد که کاربرد اشکالزدایی یواسبی (USB debugging) را توصیف میکند. به منظور فعال کردن آن باید OK را لمس کنید.
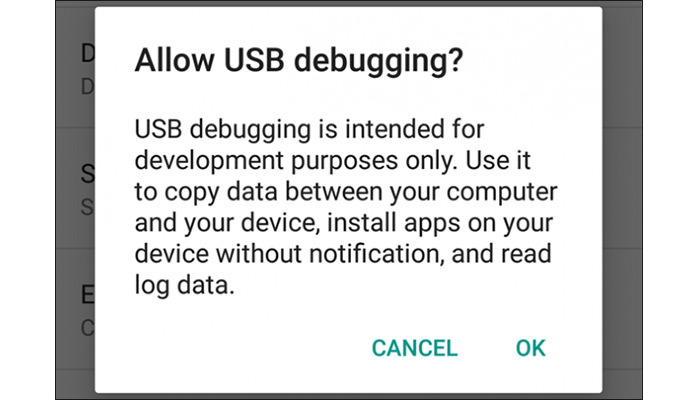
دستگاه اندرویدی خود را با کابل USB به رایانه متصل کنید. پس از نصب خودکار درایورهای مربوطه، پنجرهای نمایان خواهد شد که از کاربر برای استفاده از یواسبی دیباگینگ در رایانه کسب اجازه میکند. اگر در حال استفاده از رایانهی شخصی هستید، میتوانید گزینهی Always allow from this computer را برای انجام خودکار اشکالزدایی یواسبی در آینده، تیک بزنید. در ادامه روی کلید OK ضربه بزنید.
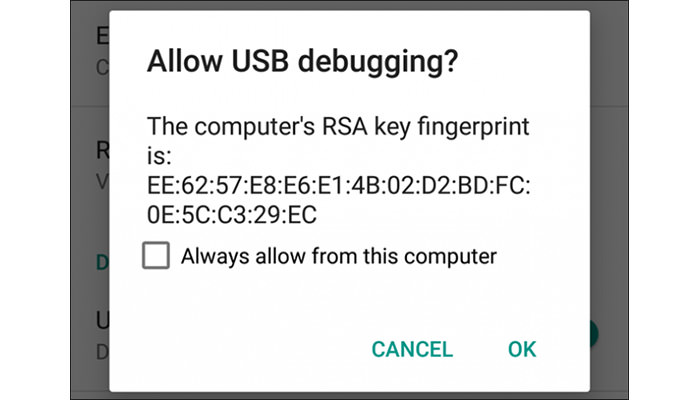
حال به رایانهی خود مراجعه کرده و در صورتی که (ADB(Android Debug Bridge در مسیر سیستم شما نصب شده است، با فشردن همزمان کلید Shift و کلیک راست در پوشهای که همهی فایلهای ایمیج کارخانهای از حالت فشرده خارج شده، گزینهی Open a command window here را برگزینید.
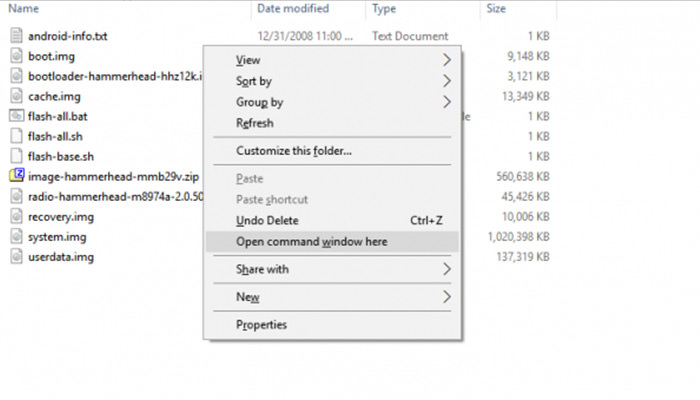
در صورتی که adb در مسیر سیستم نصب نیست، فایل boot.img را کپی کرده و در پوشهی adb واقع در مسیر C:\Android\platform-tools قرار دهید. سپس با فشردن همزمان کلید Shift و کلیک راست در فضای خالی پوشهی جاری، روی گزینهی Open a command window here کلیک کنید.
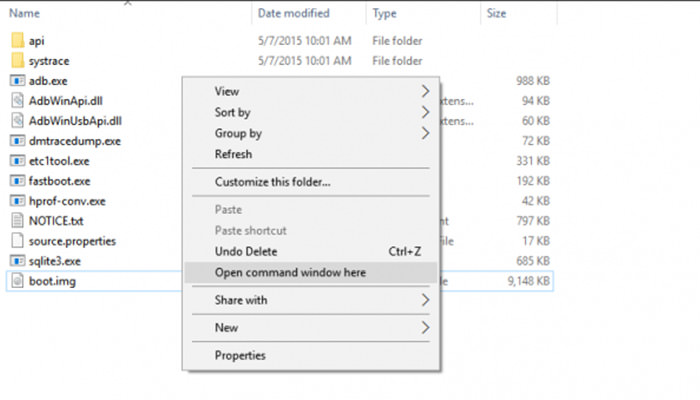
سپس دستور زیر را برای راهاندازی دوبارهی دستگاه به حالت بوتلودر (bootloader)، وارد خط فرمان کنید و کلید اینتر را بفشارید.
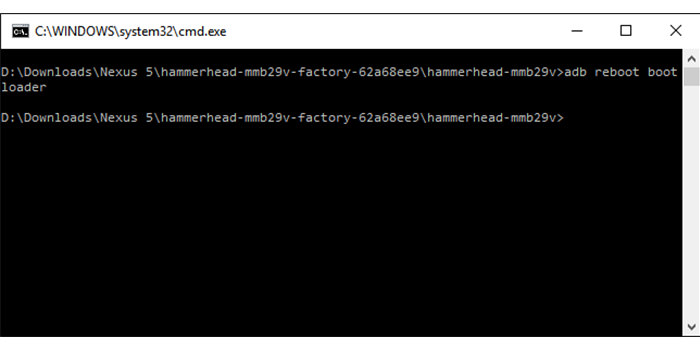
هنگامی که دستگاه به حالت بوتلودر راهاندازی شد، فرمان زیر را که فقط چند ثانیه طول خواهد کشید، درون محیط خط فرمان اجرا کنید.

دستور قبلی، ریکاوری رسمی اندروید را از نو فلش خواهد کرد. پس از اتمام فرآیند، دستگاه اندرویدی را با دستور زیر از نو راهاندازی کنید.
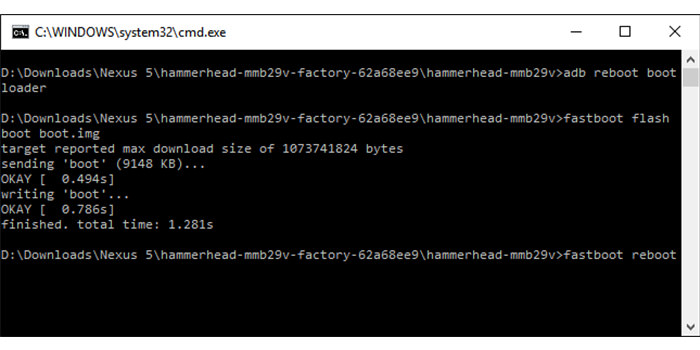
با دستور یاد شده، دستگاه باید بلافاصله از نو راهاندازی شود. در صورت عدم عملکرد، دستگاه را به صورت دستی از نو راهاندازی کنید. با این کار دسترسی روت به دستگاه از بین رفته و ریکاوری رسمی اندروید بازگردانی خواهد شد؛ اما دیگر بخشهای سیستم، به طور کاملا دست نخورده باقی میماند. اگر فکر فروش دستگاه را دارید، هماکنون میتوانید دستگاه خود را ریست فکتوری (Factory Reset) کنید.
۴- فلش دوبارهی دستگاه به بیلد رسمی و کامل
اگر یک رام سفارشی (Custom ROM) روی گوشی هوشمند نصب بوده یا در حال استفاده از یک فریمورک ایسکپوزد (ابزاری برای استفاده از قابلیتهای دیگر رامهای سفارشی بدون نصب آنها که نیازمند روت کردن دستگاه است) هستید، برای آنروت کردن باید دستگاه اندرویدی را به طور کامل پاکسازی کرده و آن را به حالت آنروت شده فلش کنید تا به وضعیت کارخانهای کاملا جدید دست یابید. روش یاد شده، تنها راه ممکن برای آنروت کردن دستگاههای غیرنکسوسی یا دستگاههای ویژهی کاربران عادی، در صورت عدم عملکرد نرمافزار سوپر اسیو است.
متاسفانه، فرآیند یاد شده تا حدودی در مورد هر سازنده متفاوت است. این فرآیند حتی میتواند برای انواع دستگاههای هوشمند یک سازنده متغیر باشد. بنابراین، به جز دستگاههای نکسوس نمیتوانیم دستورالعملهای مربوط به دستگاه هر سازنده را تفصیل کنیم. برای این کار، میتوانید به فرومهایی مانند XDA Developers مراجعه کرده و دستورالعملهای کامل مربوطه را بیابید. با این حال، در ادامه به صورت اجمالی فرآیندهای مورد نیاز برای فلش کردن دستگاه اندرویدی هر تولید کننده را بیان خواهیم کرد.
نکسوس و دیگر دستگاههای ویژهی توسعه دهندگان: فلش کردن دستگاههای نکسوس به خاطر پشتیبانی مستقیم گوگل، نسبت به دیگر دستگاهها سادهتر است. برای فلش کردن فقط نیازمند دانلود ایمیج فکتوری از گوگل یا سازندهی دستگاه نکسوسی خود و سپس فلش کردن همهی فایلهای موجود در داخل گوشی هستید.
گوشی سامسونگ: برای فلش کردن دستگاه سامسونگ باید فایل فریمور کامل مربوطه را از آدرس Sammobile.com دریافت کنید. سپس با استفاده از نرمافزاری به نام Odin که استفاده از آن ساده است، دستگاه را فلش کنید. فقط باید با راهنمای معتبر و مرتبط با دستگاه خود پیش بروید.
گوشی موتورولا: شرکت موتورولا نرمافزار RSD Lite را برای نشاندن فایلهای ایمیج به دستگاههای خود، در اختیار کاربران گذاشته است. متاسفانه این شرکت ایمیجی برای دستگاههای عادی منتشر نمیکند. با این حال، فایلهای ایمیج غیراستاندارد در فضای مجازی وجود دارد که میتوان از آنها استفاده کرد اما باید از ایمن بودن منبع مورد استفاده مطمئن باشید.
گوشی الجی: شرکت الجی ابزاری هدفمند تحت عنوان Flash Tool را برای نشاندن فایلهای KDZ خود در دستگاه ارائه کرده است. استفاده از این ابزار هم نیازمند مهارت بوده و باز هم باید از منابع و راهنماهای ایمنی در این زمینه استفاده کنید.
گوشی HTC: شاید بتوان اچتیسی را به عنوان شرکت دوستدار فلش خطاب کرد! زیرا میتوان فقط با استفاده از فایلی به نام (RUU(ROM Update Utility که قابلیت جانشینی با adb ساده و فرمانهای محیط fastboot را دارد، اقدام به فلش کردن دستگاه کرد. همچنین، با قرار دادن فایل RUU در پارتیشن sdcard بیشترِ گوشیهای اچتیسی و بوت شدن به حالت بوتلودر، فایل یاد شده به وسیلهی دستگاه و به طور خودکار قابل شناسایی است. برای شروع کار فقط باید فایل RUU مرتبط با دستگاه خود را بیابید.
همانطور که مطالعه کردید، راهکارهای بسیار متفاوتی برای آنروت و فلش کردن دستگاههای سازندگان مختلف وجود دارد که شرح جزئیات مربوطه خارج از گنجایش این مقاله است. از این رو، دستگاههای ویژهی توسعه دهندگان مانند Nexus 5 گوکل از محبوبیت بسیاری میان کاربران حرفهای برخوردار هستند. خوشبختانه میتوانید با اندکی کاوش، تقریبا همهی دستگاههای اندرویدی را آنروت کرده و به وضعیت اولیهی خود بازگردانید.
آیا گوشی هوشمند اندرویدی خود را آنروت کردهاید؟ لطفا تجربیات خود را در بخش دیدگاهها به اشتراک بگذارید.
